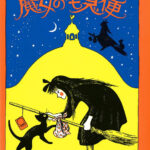Experiencing the dreaded blue screen of death with a “System Service Exception” error on your HP notebook can be frustrating and disruptive. This error typically indicates an issue with a system service or driver that is causing Windows to crash. But don’t worry, you can often resolve this problem with a systematic approach. This guide will walk you through troubleshooting steps to get your HP notebook back to running smoothly.
To provide the most effective solutions, it’s helpful to gather some initial information. Identifying your HP notebook’s product number will allow you to access specific drivers and support resources. Also, noting any error codes displayed along with “System Service Exception” can provide valuable clues to the root cause.
In the meantime, let’s begin with general troubleshooting steps that address common causes of this blue screen error.
Initial Troubleshooting Steps
Here are several steps you can take to address the System Service Exception error on your HP notebook:
1. Perform a Hard Reset
A hard reset, or power reset, can often resolve temporary software glitches that may be causing the error. This process clears the computer’s memory without affecting your personal data.
[Insert image of Hard Reset process here]
To perform a hard reset:
- Shut down your HP notebook completely. If it’s frozen, hold down the power button until it turns off.
- Disconnect the power adapter and remove the battery if possible. (For notebooks with removable batteries).
- Press and hold the power button for about 15-20 seconds. This discharges any residual electrical charge.
- Reconnect the power adapter and battery (if removed).
- Power on your HP notebook.
2. Run System Diagnostics from the F2 Menu
HP notebooks have built-in diagnostic tools accessible through the F2 menu during startup. Running these tests, especially the extensive tests for the hard drive and memory, can identify hardware issues that might be triggering the “System Service Exception”.
[Insert image of System Diagnostics F2 Menu here]
To run system diagnostics:
- Turn off your HP notebook.
- Turn it back on and immediately press the F2 key repeatedly until the HP PC Hardware Diagnostics UEFI menu appears.
- Select “System Tests” or “Diagnostic Tests”.
- Run both the “Quick Test” and “Extensive Test”, particularly on the Hard Drive and Memory components.
- Note down any failure IDs provided if a test fails. This ID can be helpful for further support.
If the diagnostics tests pass, the issue is likely software-related. Proceed with the following steps.
3. Update Windows and Device Drivers
Outdated or corrupted device drivers are a common cause of “System Service Exception” errors. Ensuring your Windows operating system and device drivers are up to date is crucial.
- Use Windows Update: Go to Settings > Update & Security > Windows Update and click “Check for updates”. Install all available updates.
- Update Drivers through Device Manager:
- Right-click on the Start button and select “Device Manager”.
- Expand each category (e.g., Display adapters, Network adapters).
- Right-click on each device and select “Update driver” > “Search automatically for updated drivers”.
- Restart your computer after updating drivers.
4. Scan for Viruses and Malware
Malware infections can also lead to system instability and blue screen errors. Run a full system scan using your antivirus software. If you don’t have one, use Windows Defender, which is built into Windows 10 and 11.
5. Run the System File Checker Tool
The System File Checker (SFC) tool is a Windows utility that scans for and repairs corrupted system files. This can resolve issues caused by damaged or missing system files that may be contributing to the “System Service Exception”.
[Insert image of SFC Scan in Command Prompt here]
To run the SFC tool:
- Type “cmd” or “command prompt” in the Windows search bar.
- Right-click on “Command Prompt” and select “Run as administrator”.
- In the Command Prompt window, type
sfc /scannowand press Enter. - Wait for the scan to complete. This may take some time.
- Restart your computer after the scan is finished.
Further Assistance
If the issue persists after trying these steps, you can refer to the comprehensive HP support document on blue screen errors for more advanced troubleshooting: HP PCs – Error Messages Display on a Blue Screen (Windows 10, 8, 7).
By following these steps, you should be able to effectively troubleshoot and resolve the “System Service Exception” error on your HP notebook. Remember to note any error codes or specific situations where the blue screen occurs, as this information can be valuable for further diagnosis if needed.