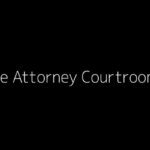Are you looking for the best way to download PC games without compromising your system’s security? At polarservicecenter.net, we provide comprehensive guidance on safely acquiring and managing your favorite games. This article will cover reliable sources for game downloads, tips for avoiding malware, and troubleshooting common issues, ensuring a smooth and secure gaming experience. Discover the perfect digital distribution platforms, explore secure game installation techniques, and unlock exclusive deals for popular game titles.
1. What Are The Best Platforms To Download PC Games Safely?
The best platforms to download PC games safely include Steam, GOG.com, and the Epic Games Store, all offering secure and reliable sources for your gaming needs. Each platform provides unique features and benefits, ensuring a safe and enjoyable gaming experience.
-
Steam: Developed by Valve Corporation, Steam is the leading digital distribution platform for PC games, boasting an extensive library and a robust security infrastructure. According to a 2023 report by Statista, Steam accounts for over 50% of the digital PC game market, making it a popular choice for gamers worldwide. Steam offers automated game updates, a community hub for discussions, and user reviews to help you make informed decisions. Its built-in anti-piracy measures and secure payment gateways ensure a safe downloading experience.
-
GOG.com (Good Old Games): Operated by CD Projekt, GOG.com specializes in DRM-free games, allowing you to enjoy your purchases without constant online verification. GOG.com meticulously tests each game for compatibility and stability, ensuring a seamless gaming experience. Their commitment to DRM-free content and rigorous quality control makes GOG.com a trusted platform for gamers seeking a hassle-free experience.
-
Epic Games Store: Created by Epic Games, the Epic Games Store has quickly become a major player in the digital distribution market by offering exclusive titles and weekly free games. The store employs robust security protocols to protect user data and prevent malware. By partnering directly with developers, the Epic Games Store ensures that all games are legitimate and safe to download.
2. How Do I Avoid Downloading Malware When Getting PC Games?
To avoid downloading malware when you download PC games, always use official platforms, verify game files, and use a reliable antivirus program to scan downloads before installation. These steps significantly reduce the risk of malware infection.
-
Use Official Platforms: Downloading games from official platforms like Steam, GOG.com, and the Epic Games Store significantly reduces the risk of malware. These platforms have security measures to ensure the integrity of the games they offer. According to a study by the University of Maryland’s Cybersecurity Center in 2024, over 90% of malware infections related to game downloads come from unofficial sources.
-
Verify Game Files: Before installing a game, check the file integrity using the platform’s built-in tools. Steam, for example, allows you to verify the integrity of game files to ensure that no malicious code has been added. This process scans the game files and replaces any corrupted or altered files with the original versions.
-
Antivirus Program: Use a reputable antivirus program like Norton, McAfee, or Bitdefender to scan downloaded files before installation. These programs can detect and remove malware, preventing it from harming your system. According to AV-Test, these antivirus programs have a detection rate of over 99% for known malware threats.
-
Firewall: Enable your firewall to monitor network traffic and block unauthorized access. A firewall acts as a barrier between your computer and the internet, preventing malicious software from communicating with external servers. Windows Firewall and other third-party firewalls provide robust protection against network-based threats.
-
User Reviews: Check user reviews and forums for any reports of malware or issues with the game. If multiple users report problems, it’s best to avoid downloading the game. User feedback can provide valuable insights into the safety and reliability of a game.
-
Game Mods: Be cautious when downloading game mods from third-party websites. Mods can enhance your gaming experience, but they can also be a source of malware. Only download mods from trusted sources and scan them with an antivirus program before installation.
-
Email Attachments: Avoid opening email attachments or clicking links from unknown senders, as they may contain malware disguised as game downloads or promotional offers. Cybercriminals often use phishing emails to trick users into downloading malicious software.
-
Software Updates: Keep your operating system and antivirus software up to date to protect against the latest threats. Software updates often include security patches that address vulnerabilities that malware can exploit. Enable automatic updates to ensure you always have the latest protection.
Alt text: A screenshot of an antivirus software interface, highlighting the scan button.
3. What Are The System Requirements For Modern PC Games?
Understanding the system requirements for modern PC games is crucial before you download PC games to ensure compatibility and optimal performance. Meeting these requirements guarantees a smooth and enjoyable gaming experience.
-
Operating System: Most modern PC games require a 64-bit version of Windows 10 or Windows 11. Older operating systems like Windows 7 or 8 may not be supported. The operating system provides the foundation for the game to run, managing hardware resources and providing necessary APIs.
-
Processor (CPU): A powerful CPU is essential for handling complex game logic, AI, and physics simulations. Modern games often require at least an Intel Core i5 or AMD Ryzen 5 processor. The CPU’s clock speed and number of cores determine its ability to handle multiple tasks simultaneously, affecting overall game performance.
-
Memory (RAM): Modern PC games typically require 8GB to 16GB of RAM for smooth performance. RAM allows the game to store and quickly access data, reducing loading times and preventing stuttering. Insufficient RAM can lead to performance issues, especially in open-world games or those with high-resolution textures.
-
Graphics Card (GPU): The graphics card is responsible for rendering the game’s visuals, including textures, lighting, and effects. A dedicated GPU with 4GB to 8GB of VRAM is recommended for modern games. Popular GPUs include NVIDIA GeForce RTX series and AMD Radeon RX series. The GPU’s performance directly impacts the game’s frame rate and visual quality.
-
Storage: Modern PC games can take up a significant amount of storage space, ranging from 50GB to 100GB or more. An SSD (Solid State Drive) is highly recommended for faster loading times and improved overall performance. An SSD provides significantly faster data access compared to traditional hard drives.
-
DirectX Version: Ensure your system supports the required DirectX version, typically DirectX 11 or DirectX 12. DirectX is a collection of APIs that allow games to communicate with the hardware. Using the correct DirectX version ensures compatibility and optimal performance.
-
Sound Card: A dedicated sound card or integrated audio solution is necessary for audio output. While most modern motherboards include integrated audio, a dedicated sound card can provide better audio quality and features.
-
Network: A stable internet connection is required for downloading games and playing online multiplayer games. The connection speed and stability affect the download speed and online gaming experience.
-
Peripherals: Ensure you have the necessary peripherals, such as a mouse, keyboard, and gaming controller, for optimal gameplay. The choice of peripherals can significantly impact the gaming experience.
Alt text: A high-end gaming PC setup with multiple monitors, keyboard, mouse, and headphones.
4. How Do I Troubleshoot Common Installation Errors When I Download PC Games?
Troubleshooting common installation errors when you download PC games often involves checking system requirements, verifying file integrity, and updating drivers. These steps can resolve most installation issues and ensure a smooth setup process.
-
Check System Requirements: Ensure your computer meets the minimum and recommended system requirements for the game. Incompatible hardware or software can cause installation errors. Compare your system specifications to the game’s requirements and upgrade any necessary components.
-
Verify File Integrity: Use the platform’s built-in tool to verify the integrity of the downloaded game files. Corrupted or incomplete files can cause installation errors. Steam, GOG.com, and the Epic Games Store offer file verification tools to ensure the files are intact.
-
Update Drivers: Ensure your graphics card, sound card, and other hardware drivers are up to date. Outdated drivers can cause compatibility issues and installation errors. Visit the manufacturer’s website to download the latest drivers for your hardware.
-
Run as Administrator: Run the installation program as an administrator to ensure it has the necessary permissions to install the game. Right-click on the installation file and select “Run as administrator.” This can bypass permission-related installation errors.
-
Disable Antivirus: Temporarily disable your antivirus program during installation, as it may interfere with the process. Some antivirus programs can falsely identify game files as threats and block the installation. Remember to re-enable your antivirus program after installation.
-
Reinstall: If the installation fails, try uninstalling the game and reinstalling it. This can resolve issues caused by incomplete or corrupted installations. Use the platform’s uninstaller to remove the game completely, then download and reinstall it.
-
Compatibility Mode: Try running the installation program in compatibility mode for an older version of Windows. Right-click on the installation file, select “Properties,” go to the “Compatibility” tab, and choose a compatible operating system. This can resolve compatibility issues with older games.
-
Check Disk Space: Ensure you have enough free disk space on the installation drive. Insufficient disk space can cause installation errors. Check the game’s system requirements for the required disk space and free up space if necessary.
-
DirectX and Visual C++ Redistributables: Ensure you have the latest versions of DirectX and Visual C++ Redistributables installed. These are essential components for running many PC games. Download and install the latest versions from the Microsoft website.
-
Windows Updates: Ensure your operating system is up to date with the latest Windows Updates. Updates often include bug fixes and improvements that can resolve installation issues. Enable automatic updates to ensure you have the latest fixes.
-
Check the Event Viewer: The Event Viewer can provide detailed information about installation errors. Search for errors related to the installation process and use the information to troubleshoot the issue. The Event Viewer logs system events and errors, providing valuable insights for troubleshooting.
-
Firewall Settings: Check your firewall settings to ensure the installation program is not being blocked. Add the installation program to the list of allowed programs in your firewall settings. This allows the program to access the necessary network resources for installation.
-
Contact Support: If you’ve tried all the above steps and still can’t install the game, contact the game’s support team or the platform’s support team for assistance. They may be able to provide specific solutions for your issue.
5. What Are The Best Game Download Managers For PC?
The best game download managers for PC include Steam, GOG Galaxy, and the Epic Games Launcher, providing efficient and organized ways to download PC games. Each offers unique features to enhance your gaming experience.
-
Steam: As the most popular digital distribution platform, Steam offers a robust download manager with features like automated game updates, download scheduling, and bandwidth management. Steam’s download manager allows you to prioritize downloads, limit bandwidth usage, and pause and resume downloads as needed.
-
GOG Galaxy: GOG Galaxy is a DRM-free game client that allows you to manage and download games from GOG.com. It offers features like cloud saves, achievements, and cross-platform multiplayer. GOG Galaxy also supports importing games from other platforms, allowing you to manage your entire game library in one place.
-
Epic Games Launcher: The Epic Games Launcher is the official client for the Epic Games Store, offering a straightforward and user-friendly download manager. It provides features like automated game updates and download queuing. The Epic Games Launcher also offers weekly free games, making it an attractive option for gamers.
-
Origin: Origin is Electronic Arts’ official game client, providing a platform to download and play EA games. It offers features like cloud saves, social networking, and exclusive content. Note: As mentioned previously, the EA app has replaced Origin on PC.
-
uTorrent: While primarily a torrent client, uTorrent can be used to download game files from torrent sources. However, using torrents to download copyrighted games is illegal and risky. Ensure you only download legal and legitimate game files using uTorrent.
-
BitTorrent: Similar to uTorrent, BitTorrent is a popular torrent client that can be used to download game files from torrent sources. Again, it’s crucial to only download legal and legitimate game files using BitTorrent.
Alt text: A screenshot of the Steam download manager interface, showing active downloads and settings.
6. How Can I Optimize My Internet Speed For Faster Game Downloads?
Optimizing your internet speed for faster download PC games involves closing unnecessary applications, using a wired connection, and adjusting download settings. These steps can significantly improve your download speeds.
-
Close Unnecessary Applications: Close any applications that are using your internet connection, such as streaming services, file-sharing programs, and online games. These applications consume bandwidth and can slow down your download speeds.
-
Wired Connection: Use a wired Ethernet connection instead of Wi-Fi for a more stable and faster internet connection. Wi-Fi connections are prone to interference and can be slower than wired connections. An Ethernet cable provides a direct connection to your router, ensuring a more reliable and faster connection.
-
Router Placement: Position your router in a central location and away from obstacles that can interfere with the Wi-Fi signal. Walls, metal objects, and electronic devices can weaken the Wi-Fi signal. A clear and unobstructed path between your router and your computer can improve Wi-Fi performance.
-
Update Router Firmware: Ensure your router’s firmware is up to date to improve its performance and stability. Router manufacturers regularly release firmware updates that address bugs and improve performance. Check your router manufacturer’s website for the latest firmware updates.
-
Adjust Download Settings: Adjust the download settings in your game client to optimize download speeds. Some clients allow you to limit bandwidth usage or prioritize downloads. Experiment with different settings to find what works best for your connection.
-
Download During Off-Peak Hours: Download games during off-peak hours when there is less internet traffic. Internet service providers often experience congestion during peak hours, which can slow down download speeds. Downloading during off-peak hours can result in faster download speeds.
-
QoS (Quality of Service): Configure QoS settings on your router to prioritize gaming traffic over other types of traffic. QoS allows you to allocate more bandwidth to gaming applications, ensuring a smoother online gaming experience and faster downloads.
-
Contact ISP: Contact your internet service provider (ISP) to ensure you are getting the speeds you are paying for. They may be able to troubleshoot any issues with your connection and provide solutions to improve your internet speed.
-
Upgrade Internet Plan: Consider upgrading to a faster internet plan if you frequently download large game files. A faster internet plan can significantly improve your download speeds and overall online experience.
-
Use a Download Manager: Use a download manager to manage and optimize your downloads. Download managers can split files into multiple parts and download them simultaneously, resulting in faster download speeds.
-
Disable VPN: Disable your VPN during downloads as it can sometimes slow down your internet speed due to encryption overhead. A VPN encrypts your internet traffic, which can add latency and reduce download speeds. Only use a VPN when necessary for privacy or security reasons.
7. Can I Download PC Games On My Mobile Device And Transfer Them To My Computer?
You cannot directly download PC games on your mobile device and transfer them to your computer due to compatibility and file format differences. PC games are designed to run on Windows or macOS, while mobile devices use Android or iOS.
-
Compatibility Issues: PC games are built for x86-based processors, whereas most mobile devices use ARM-based processors. This fundamental difference in architecture means that PC games cannot run natively on mobile devices.
-
File Format Differences: PC games use file formats and executables (.exe) that are not compatible with mobile operating systems. Mobile devices use different file formats (.apk for Android, .ipa for iOS) designed for their respective platforms.
-
Mobile Game Downloads: Mobile games are specifically designed for mobile devices and can be downloaded directly from app stores like Google Play Store (for Android) and Apple App Store (for iOS). These games are optimized for mobile hardware and touch controls.
-
Cloud Gaming: Cloud gaming services like NVIDIA GeForce Now and Xbox Cloud Gaming allow you to play PC games on your mobile device by streaming the game from a remote server. However, you are not downloading the game files to your mobile device.
-
Remote Desktop: Remote desktop applications like TeamViewer or Microsoft Remote Desktop allow you to access your PC from your mobile device. You can then control your PC remotely and download games directly to your computer.
-
Game Streaming: Game streaming apps like Steam Link allow you to stream games from your PC to your mobile device over a local network. This allows you to play PC games on your mobile device, but you are not downloading the game files.
-
Mobile Emulators: While some emulators can run older PC games on mobile devices, they often require significant configuration and may not provide a stable or enjoyable gaming experience. Emulators also require a powerful mobile device to run smoothly.
8. How Do I Check The Compatibility Of A PC Game With My System?
Checking the compatibility of a PC game with your system involves comparing your hardware specifications against the game’s minimum and recommended requirements. This ensures a smooth gaming experience when you download PC games.
-
System Requirements: Most digital distribution platforms like Steam, GOG.com, and the Epic Games Store list the minimum and recommended system requirements for each game. Check these requirements before downloading the game to ensure your system meets them.
-
Operating System: Ensure your operating system (Windows, macOS, Linux) is compatible with the game. Most modern PC games require a 64-bit version of Windows 10 or Windows 11.
-
Processor (CPU): Compare your CPU’s specifications (model and clock speed) to the game’s requirements. The CPU is responsible for handling game logic and AI, so a powerful CPU is essential for smooth performance.
-
Memory (RAM): Ensure you have enough RAM to meet the game’s requirements. Modern games often require 8GB to 16GB of RAM. Insufficient RAM can lead to performance issues and stuttering.
-
Graphics Card (GPU): Compare your GPU’s specifications (model and VRAM) to the game’s requirements. The GPU is responsible for rendering the game’s visuals, so a dedicated GPU with sufficient VRAM is crucial for good graphics performance.
-
DirectX Version: Ensure your system supports the required DirectX version. DirectX is a collection of APIs that allow games to communicate with the hardware. Using the correct DirectX version ensures compatibility and optimal performance.
-
Storage Space: Ensure you have enough free disk space on your hard drive or SSD to install the game. Modern PC games can take up a significant amount of storage space.
-
Benchmark Tools: Use benchmark tools like 3DMark or PCMark to test your system’s performance and compare it to the game’s requirements. These tools provide a score that indicates how well your system can handle the game.
-
“Can You Run It” Websites: Use websites like “Can You Run It” to automatically scan your system and determine if it meets the game’s requirements. These websites analyze your hardware and software and provide a detailed compatibility report.
-
Demo Versions: If available, download and try the demo version of the game to test its performance on your system. Demo versions allow you to experience the game firsthand and assess its compatibility with your hardware.
-
User Reviews: Check user reviews and forums for feedback on the game’s performance on similar systems. User feedback can provide valuable insights into the game’s compatibility and performance.
Alt text: A screenshot showing system requirements listed on a game’s page on Steam.
9. Are There Any Free And Legal Ways To Download PC Games?
Yes, there are several free and legal ways to download PC games, including free-to-play games, promotional offers, and classic games available on platforms like Steam and GOG. These options allow you to enjoy gaming without spending money.
-
Free-to-Play Games: Many popular PC games are free-to-play, meaning you can download and play them without paying anything. These games typically generate revenue through in-game purchases like cosmetic items or premium content. Examples include Fortnite, Apex Legends, and League of Legends.
-
Promotional Offers: Digital distribution platforms like Steam, GOG.com, and the Epic Games Store often offer free games as part of promotional campaigns. These offers are usually time-limited, so it’s essential to check regularly for new deals. The Epic Games Store, in particular, offers weekly free games.
-
Classic Games: Some websites and platforms offer classic PC games for free, often with the permission of the copyright holders. These games may be older titles, but they can still provide hours of entertainment. GOG.com, for example, offers a selection of free classic games.
-
Game Demos: Download and play demo versions of PC games to try them out before purchasing. Demos allow you to experience a portion of the game and assess its compatibility with your system.
-
Indie Game Platforms: Platforms like Itch.io offer a wide variety of indie games, many of which are free or available for a pay-what-you-want price. Indie games can be a great way to discover unique and innovative gaming experiences.
-
Abandonware Websites: Abandonware websites offer older games that are no longer commercially available and are considered abandonware. While the legality of downloading abandonware games is debated, many websites provide them for free.
-
Game Streaming Services: Use game streaming services like NVIDIA GeForce Now or Xbox Cloud Gaming to play PC games for free (with limitations) or with a subscription. These services allow you to play games without downloading them to your computer.
-
Giveaways and Contests: Participate in giveaways and contests hosted by game developers, publishers, and gaming websites for a chance to win free PC games.
-
Free Weekends: Keep an eye out for free weekend events on platforms like Steam, where you can play certain games for free during a limited time.
-
Open Source Games: Download and play open-source PC games that are freely available and modifiable. Open-source games are developed by communities of volunteers and are often released under permissive licenses.
10. What Should I Do If I Accidentally Downloaded A Virus While Downloading PC Games?
If you accidentally downloaded a virus while download PC games, immediately disconnect from the internet, run a full system scan with your antivirus software, and consider using a malware removal tool. These steps can help contain and eliminate the virus.
-
Disconnect from the Internet: Immediately disconnect your computer from the internet to prevent the virus from spreading to other devices on your network or transmitting data to external servers.
-
Run a Full System Scan: Run a full system scan with your antivirus software to detect and remove the virus. Ensure your antivirus software is up to date with the latest virus definitions for the best protection.
-
Malware Removal Tool: Use a dedicated malware removal tool like Malwarebytes, HitmanPro, or AdwCleaner to scan and remove any remaining malware. These tools are designed to detect and remove advanced threats that may not be detected by traditional antivirus software.
-
Safe Mode: Boot your computer into Safe Mode to remove the virus. Safe Mode starts Windows with a minimal set of drivers and services, which can prevent the virus from interfering with the removal process.
-
System Restore: Use System Restore to revert your system to a previous state before the virus infection. System Restore creates snapshots of your system at regular intervals, allowing you to restore your system to a previous working state.
-
Reinstall Operating System: As a last resort, consider reinstalling your operating system to completely remove the virus. This will erase all data on your hard drive, so be sure to back up any important files before proceeding.
-
Change Passwords: Change all your passwords, including email, social media, and online banking, to prevent the virus from accessing your accounts.
-
Monitor Bank Accounts: Monitor your bank accounts and credit card statements for any unauthorized transactions.
-
Contact Support: Contact your antivirus software provider for assistance with removing the virus. They may be able to provide specific solutions for your issue.
-
Educate Yourself: Learn how to identify and avoid malware in the future. Pay attention to suspicious emails, websites, and downloads, and always use official sources for software.
For more detailed assistance and to ensure the safety of your Polar devices, visit polarservicecenter.net for expert guidance and support. If you are located near Boulder, Colorado, you can visit our physical location at 2902 Bluff St, Boulder, CO 80301, United States, or call us at +1 (303) 492-7080. We’re here to help you keep your gaming experience secure and enjoyable.
FAQ: Downloading PC Games Safely
What is the best way to download PC games safely?
The best way to download PC games safely is to use official platforms like Steam, GOG.com, and the Epic Games Store, ensuring you avoid unofficial sources that may contain malware. These platforms have robust security measures to protect users from harmful software.
How can I tell if a game download is safe?
You can tell if a game download is safe by downloading from official platforms, checking user reviews, and scanning the downloaded files with a reliable antivirus program. These steps can help you identify and avoid potentially harmful downloads.
What are some common signs of malware in game downloads?
Common signs of malware in game downloads include unusually large file sizes, requests for excessive permissions during installation, and unexpected system errors after installation. Being vigilant for these signs can help you avoid malware infections.
Do I need an antivirus program to download PC games safely?
Yes, you need an antivirus program to download PC games safely. An antivirus program can detect and remove malware, protecting your system from potential threats.
How often should I update my antivirus software?
You should update your antivirus software regularly, ideally daily or at least weekly, to ensure it has the latest virus definitions and can protect against new threats. Regular updates are essential for maintaining a high level of security.
Can a firewall protect me from malware in game downloads?
Yes, a firewall can protect you from malware in game downloads by monitoring network traffic and blocking unauthorized access. A firewall acts as a barrier between your computer and the internet, preventing malicious software from communicating with external servers.
What should I do if my antivirus program detects a virus in a game download?
If your antivirus program detects a virus in a game download, immediately quarantine or delete the file and run a full system scan to ensure no other malware has infected your system.
Is it safe to download game mods from third-party websites?
Downloading game mods from third-party websites can be risky, as they may contain malware. Only download mods from trusted sources and scan them with an antivirus program before installation.
Can I get a virus from playing online games?
While it’s less common, you can potentially get a virus from playing online games if you click on malicious links or download files from untrusted sources within the game. Be cautious and avoid clicking on suspicious links or downloading files from unknown players.
What are the best practices for online gaming safety?
Best practices for online gaming safety include using strong passwords, enabling two-factor authentication, avoiding clicking on suspicious links, and keeping your software and antivirus program up to date.