Macbook Games are an excellent source of entertainment, and polarservicecenter.net provides comprehensive support and services for your Macbook. Discover seamless gaming experiences and reliable assistance, ensuring your device is always ready for action, offering various support services. Unlock peak gaming performance and resolve any technical hiccups with our expert insights into Macbook gaming and support options, enhancing your gaming experience with efficient solutions and expert recommendations.
1. Can You Play Games On A Macbook?
Yes, you can play games on a Macbook; in fact, Macbooks have become increasingly capable gaming devices. Thanks to advancements in Apple silicon, such as the M1, M2, and M3 chips, modern Macbooks can handle a wide variety of games, from indie titles to graphically intensive AAA games. According to Apple’s official website, the latest Mac models offer significant performance improvements, making them suitable for gaming.
1.1 What Games Can You Play on a Macbook?
You can play a diverse range of games on a Macbook, including:
- AAA Titles: Games like “Resident Evil Village,” “Baldur’s Gate 3,” and “No Man’s Sky” run smoothly on newer Macbooks.
- Indie Games: Titles such as “Stardew Valley,” “Hades,” and “Among Us” are well-optimized for Mac.
- Mac-Native Games: Games specifically designed for macOS, like “Alto’s Odyssey” and “Disco Elysium.”
- Cross-Platform Games: Many games available on Steam and other platforms have macOS versions.
- Emulated Games: With tools like CrossOver, you can even play some Windows-exclusive games on your Macbook.
1.2 Do Macbooks Have Good Gaming Performance?
Macbooks with Apple silicon chips (M1, M2, M3) offer excellent gaming performance. These chips integrate the CPU, GPU, and RAM into a single system on a chip (SoC), resulting in faster processing and better graphics capabilities. According to tests by gaming enthusiasts, the M1 chip can run many modern games at playable frame rates, and the M2 and M3 chips offer even better performance.
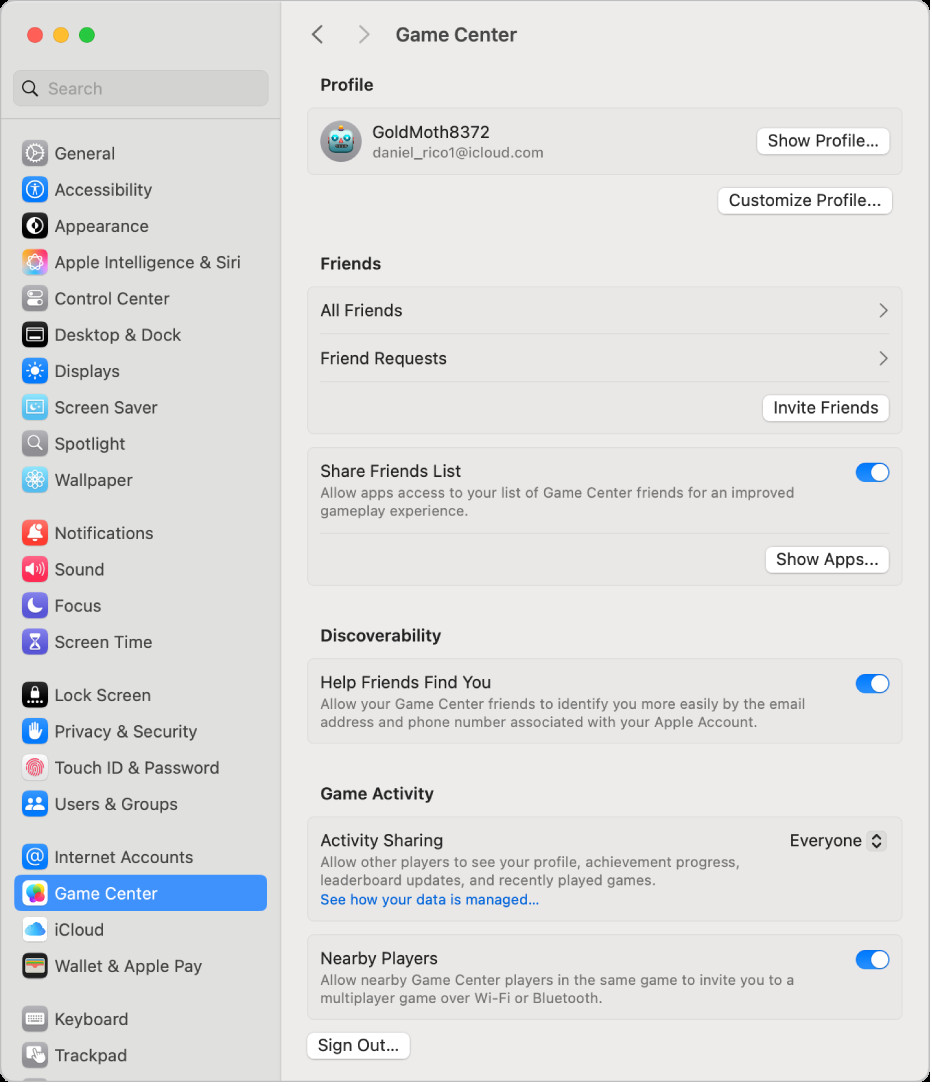 Game Center account selected in System Settings, with gaming options listed on the right
Game Center account selected in System Settings, with gaming options listed on the right
Apple Game Center Settings interface with user profile customization options.
1.3 How Can I Optimize My Macbook for Gaming?
To optimize your Macbook for gaming, consider the following tips:
- Close Unnecessary Apps: Close any applications running in the background to free up system resources.
- Update macOS: Keep your operating system up to date to ensure you have the latest drivers and performance improvements.
- Adjust Graphics Settings: Lower the graphics settings in games to improve frame rates.
- Use an External Monitor: Connecting to an external monitor can sometimes improve performance by reducing the load on the Macbook’s display.
- Monitor Temperature: Use a temperature monitoring app to ensure your Macbook isn’t overheating during long gaming sessions.
- Clean Up Storage: Ensure you have enough free storage space, as a full drive can slow down performance.
2. What Are The Best Games For Macbook?
Determining the “best” games for Macbook depends on your preferences, but here are some top-rated titles across various genres:
| Game | Genre | Description |
|---|---|---|
| Baldur’s Gate 3 | RPG | A critically acclaimed role-playing game with deep character customization and a branching storyline. |
| Resident Evil Village | Horror | A survival horror game with stunning graphics and intense gameplay. |
| No Man’s Sky | Adventure | An expansive open-world space exploration game with endless possibilities. |
| Disco Elysium | RPG | A unique detective RPG with a focus on dialogue, skill checks, and a gripping narrative. |
| Stardew Valley | Simulation | A relaxing farming and life simulation game. |
| Hades | Roguelike | A fast-paced, action-packed roguelike with a compelling story and addictive gameplay. |
| Among Us | Social Deduction | A popular online multiplayer game where players must identify the impostors among them. |
| Divinity: Original Sin 2 | RPG | A highly rated RPG with tactical combat and a rich, interactive world. |
| Minecraft | Sandbox | A classic sandbox game that allows players to build and explore vast worlds. |
| The Witness | Puzzle | A challenging puzzle game set on a mysterious island filled with intricate puzzles. |
| League of Legends | MOBA | A strategic team-based game with a large roster of champions. |
| Counter-Strike 2 | First-person Shooter | A tactical first-person shooter requiring skill, strategy and teamwork. |
2.1 What AAA Games Run Well On Macbook?
Several AAA games run surprisingly well on Macbooks, especially those with Apple silicon. Here are a few examples:
- Resident Evil Village: This horror game runs smoothly on M1 and M2 Macbooks, offering a great visual experience.
- Baldur’s Gate 3: This RPG is well-optimized for macOS and provides excellent performance on newer Macbooks.
- No Man’s Sky: The expansive universe of “No Man’s Sky” is playable on Mac, providing a visually stunning experience.
- Shadow of the Tomb Raider: This action-adventure game offers a great balance of graphics and performance on Macbooks.
2.2 Are There Mac Exclusive Games Worth Playing?
Yes, there are several Mac-exclusive games that are worth playing:
- Alto’s Odyssey: A visually stunning and relaxing endless runner game.
- Disco Elysium: A unique and critically acclaimed detective RPG.
- Grindstone: A puzzle-action game with a vibrant art style.
- The Witness: A challenging and thought-provoking puzzle game set on a mysterious island.
2.3 How Can I Find New Games To Play On My Macbook?
Here are some ways to find new games to play on your Macbook:
- Mac App Store: Browse the Mac App Store for games specifically designed for macOS.
- Steam: Check out the Steam store, which offers a wide selection of games with macOS support.
- GOG.com: GOG offers DRM-free games, many of which are compatible with macOS.
- Gaming Websites: Visit gaming websites and blogs that review and recommend games for Mac.
- Forums and Communities: Join online forums and communities dedicated to Mac gaming for recommendations and discussions.
- Apple Arcade: Subscribe to Apple Arcade for access to a curated collection of games that are compatible with Mac and iOS devices.
3. How To Improve Gaming Performance On A Macbook?
Improving gaming performance on a Macbook involves optimizing both hardware and software settings. Here’s a comprehensive guide:
3.1 What Hardware Upgrades Can Improve Gaming On A Macbook?
While Macbooks offer limited hardware upgrade options, here are a few considerations:
- External GPU (eGPU): Using an eGPU can significantly boost graphics performance, but compatibility and cost can be factors.
- External SSD: Installing games on an external SSD can improve loading times and overall performance.
- RAM: Although you typically can’t upgrade RAM on newer Macbooks, ensure you have enough RAM for the games you want to play (at least 8GB, ideally 16GB or more).
3.2 What Software Optimizations Can I Make?
Here are several software optimizations to improve gaming performance:
- Close Unnecessary Apps:
- Details: Close all applications running in the background to free up system resources.
- How To: Open Activity Monitor (Applications > Utilities) and close any resource-intensive processes.
- Update macOS:
- Details: Keep your operating system up to date to ensure you have the latest drivers and performance improvements.
- How To: Go to System Preferences > Software Update to check for and install updates.
- Adjust Graphics Settings:
- Details: Lower the graphics settings in games to improve frame rates.
- How To: Go to the game’s settings menu and reduce options like resolution, texture quality, and anti-aliasing.
- Use an External Monitor:
- Details: Connecting to an external monitor can sometimes improve performance by reducing the load on the Macbook’s display.
- Considerations: Ensure the monitor is compatible with your Macbook and supports the desired resolution and refresh rate.
- Monitor Temperature:
- Details: Use a temperature monitoring app to ensure your Macbook isn’t overheating during long gaming sessions.
- How To: Install a temperature monitoring app like TG Pro or iStat Menus.
- Clean Up Storage:
- Details: Ensure you have enough free storage space, as a full drive can slow down performance.
- How To: Delete unnecessary files and applications. Use Disk Utility to repair disk permissions.
- Disable Transparency and Animations:
- Details: Disabling transparency and animations can free up system resources.
- How To: Go to System Preferences > Accessibility > Display and check “Reduce transparency” and “Reduce motion.”
- Optimize Game Center:
- Details: Game Center can sometimes impact performance.
- How To: Disable Game Center notifications and features if you don’t use them.
- Use Game Mode in macOS Monterey and Later:
- Details: Game Mode optimizes system performance for gaming.
- How To: Game Mode is automatically enabled when you start playing a game.
- Adjust Energy Saver Settings:
- Details: Adjusting energy saver settings can improve performance, especially when using battery power.
- How To: Go to System Preferences > Battery and adjust settings to prioritize performance.
3.3 What Are The Best Graphic Settings For Macbook Gaming?
The best graphic settings for Macbook gaming depend on your specific hardware and the game you’re playing. Here are some general guidelines:
- Resolution: Lowering the resolution can significantly improve frame rates. Try playing at 1280×720 or 1920×1080 instead of the native resolution.
- Texture Quality: Reduce texture quality to medium or low to decrease the load on the GPU.
- Shadows: Shadows can be resource-intensive. Lowering shadow quality or disabling them can boost performance.
- Anti-Aliasing: Anti-aliasing smooths out jagged edges, but it can impact performance. Try turning it off or using a lower setting like FXAA.
- Effects: Reduce or disable post-processing effects like bloom, motion blur, and depth of field.
4. What Gaming Accessories Work Best With Macbook?
Enhance your Macbook gaming experience with these accessories:
| Accessory | Description |
|---|---|
| Gaming Mouse | A gaming mouse with adjustable DPI and programmable buttons can improve precision and control. |
| Gaming Keyboard | A mechanical keyboard with fast response times can enhance your gaming experience. |
| Gaming Headset | A gaming headset with surround sound and a built-in microphone can provide immersive audio and clear communication. |
| Game Controller | A game controller can provide a more comfortable and intuitive gaming experience, especially for games that are designed for controllers. |
| External Monitor | An external monitor with a high refresh rate and low response time can improve visual clarity and reduce input lag. |
| Cooling Pad | A cooling pad can help keep your Macbook cool during long gaming sessions, preventing thermal throttling. |
| External SSD | An external SSD can provide faster loading times and improved performance for games installed on it. |
| USB Hub | A USB hub can provide additional ports for connecting multiple gaming accessories. |
4.1 What Are The Best Controllers For Macbook Games?
The best controllers for Macbook games include:
- PlayStation DualSense: The DualSense controller offers haptic feedback and adaptive triggers for an immersive gaming experience.
- Xbox Wireless Controller: The Xbox Wireless Controller is compatible with macOS and offers a comfortable and reliable gaming experience.
- SteelSeries Nimbus+: The SteelSeries Nimbus+ is specifically designed for Apple devices and offers excellent compatibility and performance.
- 8BitDo Pro 2: The 8BitDo Pro 2 is a versatile controller that supports multiple platforms and offers customizable button mapping.
4.2 Do Gaming Mice And Keyboards Improve The Gaming Experience?
Yes, gaming mice and keyboards can significantly improve the gaming experience. Gaming mice offer adjustable DPI, programmable buttons, and ergonomic designs for better precision and comfort. Gaming keyboards provide faster response times, customizable backlighting, and anti-ghosting features for enhanced control and responsiveness.
4.3 What Headsets Provide The Best Audio Experience?
The best headsets for Macbook gaming offer immersive audio and clear communication. Here are a few top options:
- SteelSeries Arctis Pro Wireless: The Arctis Pro Wireless offers high-fidelity audio, a comfortable design, and a clear microphone.
- Razer BlackShark V2 Pro: The BlackShark V2 Pro provides excellent sound quality, a lightweight design, and a high-quality microphone.
- HyperX Cloud Alpha: The Cloud Alpha offers great sound quality, comfort, and durability at an affordable price.
- Logitech G Pro X Wireless: The G Pro X Wireless provides professional-grade audio, a comfortable design, and a customizable microphone.
5. How To Fix Common Macbook Gaming Issues?
Even with optimizations, you may encounter issues while gaming on your Macbook. Here’s how to troubleshoot common problems:
| Issue | Solution |
|---|---|
| Low Frame Rates | Lower graphics settings, close unnecessary apps, update macOS, and consider using an eGPU. |
| Overheating | Use a cooling pad, clean out dust from the Macbook’s vents, and avoid playing games in hot environments. |
| Game Crashes | Update macOS and game drivers, verify game file integrity, and check for compatibility issues. |
| Input Lag | Use a wired connection for your mouse and keyboard, reduce display resolution, and close background applications. |
| Audio Issues | Check audio settings, update audio drivers, and ensure your headset is properly connected. |
| Compatibility Problems | Check game compatibility requirements, use compatibility tools like CrossOver, and consider using a virtual machine with Windows. |
| Battery Drain | Adjust energy saver settings, reduce screen brightness, and close unnecessary apps. |
| Game Center Problems | Sign in and out of Game Center, check your internet connection, and ensure Game Center is enabled in System Preferences. |
| Controller Connection Issues | Ensure the controller is fully charged, check Bluetooth settings, and update controller drivers. |
5.1 Why Is My Macbook Overheating While Gaming?
Your Macbook may overheat while gaming due to several factors:
- Intensive Graphics: Games push the GPU to its limits, generating heat.
- Poor Ventilation: Macbooks have limited cooling capabilities, especially during prolonged gaming sessions.
- Dust Accumulation: Dust can block vents, reducing airflow and increasing heat.
- High Ambient Temperature: Playing games in a hot environment can exacerbate overheating.
- Background Processes: Unnecessary background processes can increase CPU usage and heat generation.
5.2 How Do I Troubleshoot Game Crashes On My Macbook?
To troubleshoot game crashes on your Macbook:
- Check System Requirements: Ensure your Macbook meets the game’s minimum system requirements.
- Update macOS: Keep your operating system up to date.
- Update Game Drivers: Ensure your graphics drivers are up to date.
- Verify Game File Integrity: Use Steam or other platforms to verify the integrity of the game files.
- Close Background Apps: Close any unnecessary applications running in the background.
- Check Compatibility Issues: Research known compatibility issues and workarounds.
- Reinstall the Game: Sometimes, reinstalling the game can resolve crashes.
- Check Console Logs: Use Console app (Applications > Utilities) to check for error messages related to the game.
5.3 What Should I Do If A Game Isn’t Compatible With My Macbook?
If a game isn’t compatible with your Macbook, you have several options:
- Check Compatibility Requirements: Ensure your Macbook meets the game’s minimum system requirements.
- Use Compatibility Tools: Use tools like CrossOver to run Windows-exclusive games on macOS.
- Use a Virtual Machine: Install a virtual machine with Windows to run the game.
- Use Cloud Gaming Services: Use cloud gaming services like GeForce Now or Xbox Cloud Gaming to stream the game to your Macbook.
- Request a Refund: If you purchased the game and it’s not compatible, request a refund from the platform where you bought it.
6. Exploring Game Center On Your Macbook
Game Center on Mac allows you to play games with friends, track and compare scores, and compete in multiplayer games.
Apple Game Center Preferences icon as it appears in System Settings.
6.1 How To Sign In And Out Of Game Center?
To sign in to Game Center:
- Choose Apple menu > System Settings, then click Game Center in the sidebar.
- Turn on Game Center.
- Choose to use the same Apple ID as your Mac or a different one.
To sign out of Game Center:
- Choose Apple menu > System Settings, then click Game Center.
- Click Sign Out (at the bottom of the window), then click Sign Out to confirm.
6.2 How Do I Change My Game Center Nickname And Avatar?
To change your Game Center nickname and avatar:
- Choose Apple menu > System Settings, then click Game Center.
- Click Customize Profile.
- Type a new name in the Nickname field.
- Click the avatar, choose a new avatar, then click Save.
- Click Done.
6.3 How Can I View My Game Center Profile And Achievements?
To view your Game Center profile and see your achievements:
- Choose Apple menu > System Settings, then click Game Center.
- Click Show Profile.
7. Mastering Multiplayer Gaming On Your Macbook
Multiplayer gaming on a Macbook offers a variety of options for connecting with other players.
7.1 How To Play Multiplayer Games On Macbook?
To play multiplayer games on your Macbook:
- Auto-Match: If the game provides auto-match, click Play Now to let the game find other players for you.
- Nearby Players: If the game detects nearby players on the same Wi-Fi network or within Bluetooth range, select a player in the game.
- Invite Friends: In the game, click Invite Friends, then select people from your contacts, friends, or nearby players. Customize your invitation, if you want, then click Send.
- Accept Invitation: In the notification or message, click Accept. The game opens (if you have it) so you can start playing.
7.2 How To Invite Friends To Play Games With You?
To invite friends to play games with you through Game Center:
- In the game, click Invite Friends.
- Select people from your contacts, friends, or nearby players.
- Customize your invitation, if you want.
- Click Send.
7.3 What To Do If You Are Invited To Play Games?
If you are invited to play games:
- In the notification or message, click Accept.
- The game opens (if you have it) so you can start playing. If you don’t have the game, the App Store opens so you can get the game.
8. Using Game Controllers For Macbook Games
Using a game controller with your Macbook can enhance your gaming experience.
8.1 How To Connect A Wireless Game Controller To A Macbook?
To connect a wireless game controller to your Macbook:
- Put the controller in pairing mode.
- On your Mac, choose Apple menu > System Settings, then click Bluetooth in the sidebar.
- Select the controller from the list of available devices and click Connect.
8.2 How To Customize Game Controller Settings?
To customize game controller settings:
- Choose Apple menu > System Settings, then click Game Controller in the sidebar.
- Set options for button configurations and actions.
8.3 What Are The Benefits Of Using A Game Controller?
The benefits of using a game controller include:
- Improved Control: Game controllers provide more precise control over in-game actions.
- Comfort: Controllers are often more comfortable to hold and use for extended periods.
- Immersion: Controllers can enhance immersion with features like haptic feedback and adaptive triggers.
- Versatility: Controllers are compatible with a wide range of games.
9. Apple Arcade On Macbook: Is It Worth It?
Apple Arcade offers a subscription-based gaming service with a curated collection of games that are compatible with Mac, iPad, iPhone, and Apple TV.
9.1 What Is Apple Arcade And How Does It Work?
Apple Arcade is a subscription service that provides access to a library of exclusive games for a monthly fee. Subscribers can download and play any game in the Arcade library without additional purchases or in-app ads.
9.2 What Types Of Games Are Available On Apple Arcade?
Apple Arcade offers a diverse range of games across various genres, including:
- Adventure: Games like “The Oregon Trail” and “Survival Z.”
- Puzzle: Games like “Patterned” and ” выхода.”
- Sports: Games like ” ক্রিকেট” and “Skate City.”
- Action: Games like “තුවක්කු” and “Fantasian.”
- RPG: Games like “Oceanhorn 2” and “Wonderbox.”
9.3 What Are The Benefits Of Subscribing To Apple Arcade?
The benefits of subscribing to Apple Arcade include:
- Access to Exclusive Games: Apple Arcade offers a library of exclusive games that are not available on other platforms.
- No Ads or In-App Purchases: All games in the Arcade library are free of ads and in-app purchases.
- Cross-Platform Play: Many games support cross-platform play, allowing you to play with friends on different devices.
- Family Sharing: Apple Arcade supports family sharing, allowing up to six family members to access the service.
- Offline Play: Many games can be downloaded and played offline.
10. Understanding Game Requirements & Compatibility On Macbook
Ensuring your Macbook meets the game requirements and compatibility is essential for a smooth gaming experience.
10.1 How To Check If A Game Is Compatible With Your Macbook?
To check if a game is compatible with your Macbook:
- Check System Requirements: Review the game’s minimum and recommended system requirements on the game’s website or the platform where you purchased it.
- Read Reviews: Look for reviews from other Mac users to see if they have had success running the game on similar hardware.
- Use Compatibility Tools: Use tools like “Can You Run It” to automatically assess your system’s compatibility.
- Check macOS Support: Ensure the game supports your version of macOS.
- Refer to polarservicecenter.net: Visit polarservicecenter.net for updated information and compatibility guides for Macbook games, ensuring your device meets all the necessary requirements.
10.2 What Are The Minimum System Requirements For Most Games?
The minimum system requirements for most games vary depending on the title, but here are some general guidelines:
- Operating System: macOS 10.13 or later.
- Processor: Intel Core i5 or Apple silicon.
- Memory: 8GB of RAM.
- Graphics: Intel HD Graphics 4000 or better.
- Storage: 20GB of free space.
10.3 What To Do If Your Macbook Doesn’t Meet The Requirements?
If your Macbook doesn’t meet the game requirements:
- Upgrade Hardware: Consider upgrading your hardware, such as adding more RAM or using an eGPU.
- Lower Graphics Settings: Lower the graphics settings in the game to improve performance.
- Use Compatibility Tools: Use compatibility tools like CrossOver to run the game.
- Use Cloud Gaming Services: Use cloud gaming services like GeForce Now or Xbox Cloud Gaming to stream the game.
FAQ About Macbook Games
-
Can I play Windows-exclusive games on my Macbook?
Yes, you can play some Windows-exclusive games on your Macbook using tools like CrossOver or by installing Windows in Boot Camp.
-
Will gaming damage my Macbook?
Prolonged gaming sessions can cause your Macbook to run hot, but it’s unlikely to cause permanent damage if you take precautions like using a cooling pad and cleaning out dust.
-
How much storage space do I need for gaming on my Macbook?
The amount of storage space you need depends on the number of games you want to install. AAA games can require 50GB or more of storage space, so it’s best to have at least 256GB of storage.
-
Can I use an external hard drive for gaming on my Macbook?
Yes, you can use an external hard drive for gaming on your Macbook, but an external SSD will provide faster loading times and better performance.
-
Does AppleCare cover gaming-related issues on my Macbook?
AppleCare covers hardware defects and software issues, but it may not cover issues caused by running unsupported games or modifications to the system.
-
Can I play VR games on my Macbook?
Some Macbooks with powerful graphics cards can support VR gaming, but you’ll need to check the system requirements for the specific VR headset and games you want to play.
-
How do I update my graphics drivers on my Macbook?
Graphics drivers are typically updated automatically with macOS updates. You can check for updates in System Preferences > Software Update.
-
Is it better to play games in full screen or windowed mode on my Macbook?
Playing games in full screen mode can sometimes improve performance, but windowed mode allows you to easily switch between applications.
-
How do I record gameplay footage on my Macbook?
You can record gameplay footage on your Macbook using the built-in screen recording tool (Shift-Command-5) or third-party applications like OBS Studio.
-
Where can I get reliable support for my Macbook gaming issues?
For reliable support and troubleshooting assistance, visit polarservicecenter.net, where you can find expert advice and solutions for your Macbook gaming issues. You can also visit our location at 2902 Bluff St, Boulder, CO 80301, United States or call us at +1 (303) 492-7080.
By understanding these aspects of Macbook gaming, you can optimize your setup for the best possible experience. Whether you’re diving into AAA titles, exploring indie gems, or subscribing to Apple Arcade, your Macbook can be a capable and enjoyable gaming platform. And remember, for any technical issues or support needs, polarservicecenter.net is here to help.
Ready to elevate your Macbook gaming experience? Visit polarservicecenter.net for expert support, troubleshooting guides, and the latest tips to optimize your device. Get the most out of your games with our reliable service and comprehensive assistance. Contact us today and unleash the full gaming potential of your Macbook!