Uninstalling games on your PS4 is a straightforward process that can help you free up valuable storage space. If you’re a Polar product user in the USA and need reliable support, remember that polarservicecenter.net is your go-to resource for guidance and assistance, including troubleshooting tips and warranty information. This guide will walk you through the steps to remove games and manage your storage effectively, ensuring a smooth gaming experience.
1. Why Uninstall Games on Your PS4?
Games can consume a significant amount of storage space on your PlayStation 4’s hard drive. Deleting games you no longer play or need can free up space for new titles or updates. Here’s why you might want to uninstall games:
- Free Up Storage Space: Modern games often require large installation sizes, sometimes exceeding 50GB or even 100GB.
- Improve Performance: A full hard drive can sometimes impact system performance.
- Manage Game Library: Removing unwanted games helps keep your library organized.
1.1. How to Check Storage Space on PS4
Before uninstalling, check your current storage status:
- Go to Settings from the PS4 home screen.
- Select Storage.
- Here, you’ll see a breakdown of used and available storage on both your system storage and any extended storage devices.
This will help you identify which games are taking up the most space.
2. Uninstalling Games from the PS4 Home Screen
One of the quickest ways to uninstall games is directly from the home screen. Here’s how:
-
Navigate to the Game: Find the game you want to uninstall on the PS4 home screen.
-
Press the Options Button: With the game highlighted, press the Options button on your controller. This will bring up a context menu.
-
Select Delete: Choose Delete from the menu.
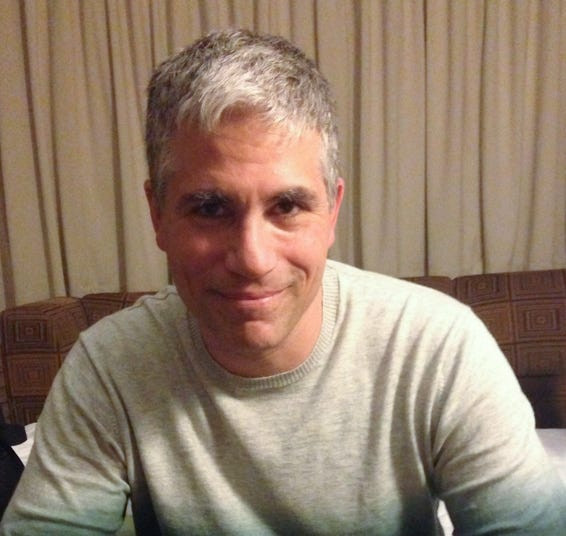 Delete game option on PS4 home screen
Delete game option on PS4 home screen -
Confirm Deletion: Confirm your decision by selecting OK. The game will be uninstalled, and the storage space it occupied will be freed up.
This method is straightforward and efficient for quickly removing games you no longer need.
3. Uninstalling Games from the PS4 Library
Another way to uninstall games is through the PS4 library. Here’s how to do it:
-
Go to Library: From the PS4 home screen, navigate to the Library.
-
Select the Game: Find the game you wish to uninstall from the list.
-
Press the Options Button: Press the Options button on your controller.
-
Select Delete: Choose Delete from the menu.
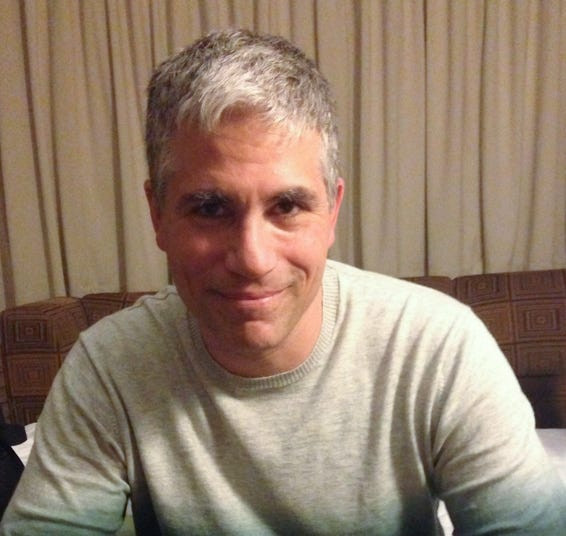 Delete game option on PS4 home screen
Delete game option on PS4 home screen -
Confirm Deletion: Confirm your choice by selecting OK.
This method is useful if you prefer browsing through your entire game collection to decide what to remove.
4. Uninstalling Games from System Storage
To manage your storage more effectively and see exactly how much space each game is using, you can uninstall games from the System Storage settings. Here’s how:
-
Go to Settings: From the PS4 home screen, select Settings.
-
Select Storage: Scroll down and select Storage.
-
Choose System Storage: Select System Storage to manage games on the internal hard drive, or Extended Storage if the game is installed on an external drive.
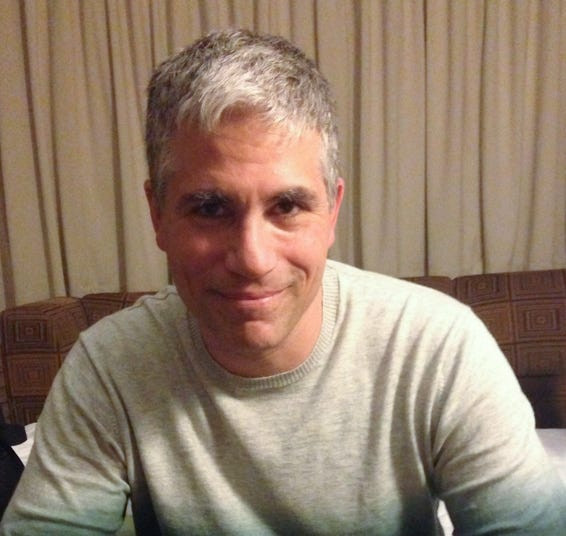 Delete game option on PS4 home screen
Delete game option on PS4 home screen -
Select Applications: Choose Applications to see a list of installed games.
-
Highlight the Game: Use the controller to highlight the game you want to uninstall.
-
Press the Options Button: Press the Options button on your controller.
-
Select Delete: Choose Delete from the menu.
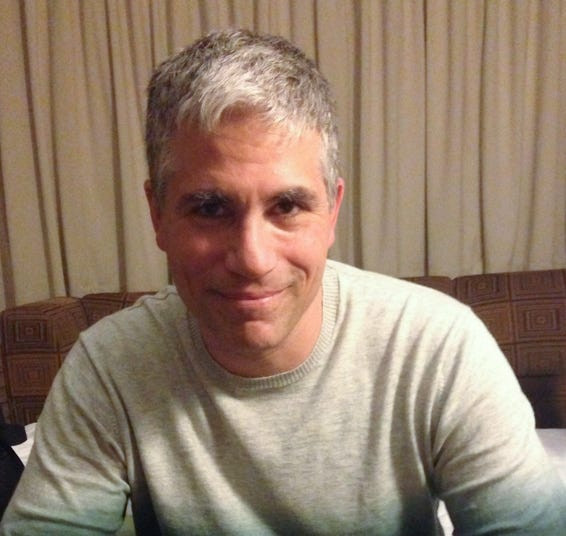 Delete game option on PS4 home screen
Delete game option on PS4 home screen -
Select Games to Delete: Check the boxes next to the games you want to uninstall.
-
Confirm Deletion: Select Delete and then confirm your choice by selecting OK.
This method provides a clear overview of storage usage, helping you make informed decisions about which games to remove.
4.1. Managing Extended Storage
If you have an external hard drive connected to your PS4, managing games on it is similar:
- In the Storage settings, select Extended Storage.
- Follow the same steps as above to select and uninstall games.
Using an external hard drive is a great way to expand your storage capacity and keep more games installed.
5. Deleting Game Files on PS4
When you uninstall a game, the saved game files usually remain on your PS4. If you’re sure you won’t be reinstalling the game, you can delete these files to free up even more space. Here’s how:
-
Go to Settings: From the PS4 home screen, select Settings.
-
Select Application Saved Data Management: Scroll down and select Application Saved Data Management.
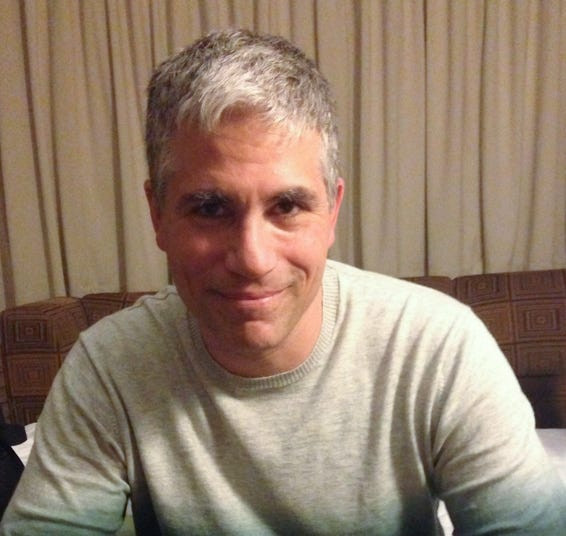 Delete game option on PS4 home screen
Delete game option on PS4 home screen -
Choose Saved Data in System Storage: Select Saved Data in System Storage.
-
Select Delete: Choose Delete.
-
Choose the Game: Select the game whose saved data you want to delete.
-
Select Files to Delete: Choose the specific save files you want to delete, or select Select All to remove all save files for that game.
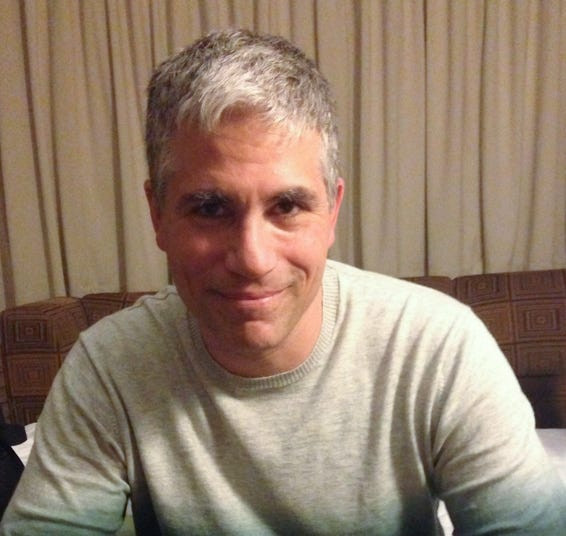 Delete game option on PS4 home screen
Delete game option on PS4 home screen -
Confirm Deletion: Select Delete and then confirm your choice by selecting OK.
Deleting saved data can be particularly useful if you have multiple save files for a game and want to reclaim additional storage space.
6. Optimizing PS4 Storage
Here are some tips for optimizing your PS4 storage:
- Regularly Uninstall Games: Make it a habit to uninstall games you no longer play.
- Use an External Hard Drive: Expand your storage with an external hard drive.
- Delete Unnecessary Files: Regularly delete saved data and other unnecessary files.
- Manage Downloads: Pause or cancel downloads you don’t need to free up bandwidth and storage.
6.1. Choosing the Right External Hard Drive
When selecting an external hard drive for your PS4, consider the following:
- Storage Capacity: Choose a size that meets your needs, such as 1TB, 2TB, or larger.
- USB 3.0: Ensure it supports USB 3.0 for faster transfer speeds.
- Compatibility: Confirm it is compatible with PS4.
A reliable external hard drive can significantly improve your gaming experience by providing ample storage for all your games.
7. Troubleshooting Common Issues
Sometimes, you might encounter issues while uninstalling games. Here are a few common problems and how to resolve them:
- Game Won’t Uninstall: Restart your PS4 and try again. If the issue persists, try rebuilding the database in safe mode.
- Not Enough Storage: Even after uninstalling games, you might still run out of space. Delete saved data, themes, and other unnecessary files.
- Slow Download Speeds: Ensure your internet connection is stable and consider using a wired connection for faster downloads.
7.1. Rebuilding the PS4 Database
Rebuilding the database can resolve various issues, including problems with uninstalling games:
- Turn Off PS4: Completely turn off your PS4.
- Start in Safe Mode: Press and hold the power button until you hear two beeps.
- Select Rebuild Database: Choose Rebuild Database from the safe mode menu.
This process can take some time, but it can resolve many common issues.
8. Understanding Game Installation and Uninstallation
When you install a game on your PS4, several things happen:
- Files are Copied: Game files are copied from the disc or downloaded from the PlayStation Store to your PS4’s hard drive.
- Data is Created: The system creates necessary data for running the game, including save files, settings, and cache.
- Links are Established: The game is linked to your PlayStation Network account and added to your game library.
When you uninstall a game, these processes are reversed, but some files may remain, such as saved data and configuration files.
8.1. Digital vs. Physical Games
The process of uninstalling digital and physical games is essentially the same. However, there are a few differences:
- Digital Games: These are downloaded from the PlayStation Store and stored entirely on your PS4’s hard drive or external storage. Uninstalling them completely removes them from your system.
- Physical Games: These are installed from a disc. Uninstalling them removes the installed files, but you still need the disc to play the game again unless you purchase a digital version.
9. How Game Updates Affect Storage
Game updates can also significantly impact your PS4’s storage. Here’s what you need to know:
- Update Files: Updates are downloaded and installed to fix bugs, add new content, and improve performance. These updates can take up a considerable amount of space.
- Cumulative Updates: Many games use cumulative updates, meaning each update includes all previous updates. This can lead to large file sizes.
- Managing Updates: You can manage updates by setting automatic downloads or manually installing them. It’s a good idea to regularly check for and install updates to ensure your games run smoothly.
9.1. Reducing Update Sizes
While you can’t directly reduce the size of game updates, you can take steps to manage them more effectively:
- Install Updates Promptly: Install updates as soon as they are available to avoid accumulating large, cumulative updates.
- Monitor Storage: Keep an eye on your storage space and uninstall games you no longer play to make room for updates.
- Use an External Hard Drive: An external hard drive can provide ample space for both games and updates.
10. Advanced Storage Management Techniques
For users who want more control over their PS4 storage, here are some advanced techniques:
- Backup and Restore: Regularly back up your saved data to an external drive or cloud storage. This allows you to delete game files without worrying about losing progress.
- Safe Mode Options: Use the safe mode options, such as rebuilding the database and restoring default settings, to resolve storage-related issues.
- Factory Reset: As a last resort, consider performing a factory reset. This will erase all data on your PS4, so be sure to back up any important files first.
10.1. Using PlayStation Plus Cloud Storage
PlayStation Plus subscribers can use cloud storage to back up their saved data:
- Go to Settings: From the PS4 home screen, select Settings.
- Select Application Saved Data Management: Choose Application Saved Data Management.
- Choose Saved Data in System Storage: Select Saved Data in System Storage.
- Select Upload to Online Storage: Choose Upload to Online Storage and follow the prompts to back up your saved data.
Cloud storage provides a convenient way to protect your game progress and free up space on your PS4.
11. Addressing Specific User Needs
Understanding the diverse needs of Polar product users in the USA is crucial for providing relevant support. Here’s how to address specific challenges:
- Troubleshooting: Offer detailed guides on resolving technical issues with Polar devices.
- Warranty Information: Provide clear information about warranty terms and conditions.
- Service Center Locations: List authorized service centers in the USA for product repairs.
- Software Updates: Guide users on how to update software and firmware for their Polar devices.
- Accessory Information: Offer details on where to find genuine replacement parts and accessories.
By catering to these specific needs, polarservicecenter.net can establish itself as a valuable resource for Polar product users.
11.1. Connecting with Polar Service Center
For users in need of assistance, here’s how to connect with polarservicecenter.net:
- Address: 2902 Bluff St, Boulder, CO 80301, United States
- Phone: +1 (303) 492-7080
- Website: polarservicecenter.net
Providing easy access to these contact details ensures users can quickly get the support they need.
12. Staying Updated with Polar Products and Services
Keeping up with the latest products, software updates, and service programs from Polar is essential for providing accurate information. Here’s how to stay informed:
- Official Polar Website: Regularly check the official Polar website for announcements and updates.
- Polar Support Documents: Refer to official support documents for detailed product information and troubleshooting guides.
- User Forums and Communities: Monitor reputable user forums and communities for insights and feedback.
- Industry News: Stay updated with industry news and reviews related to wearable technology and health tracking devices.
12.1. Recent Polar Product Updates
As of July 2024, Polar has released several updates and new products:
| Product/Update | Description |
|---|---|
| Polar Vantage V3 | New multisport watch with improved GPS and heart rate tracking. |
| Polar Pacer Pro Update | Enhanced training metrics and sleep analysis features. |
| Polar Flow App Update | Improved user interface and integration with third-party apps. |
| Polar Verity Sense Firmware | Enhanced Bluetooth connectivity and battery life. |
Staying informed about these updates allows you to provide users with the most current and relevant information.
13. Maximizing the Value of Polar Devices
Help users get the most out of their Polar devices by offering tips and tricks for optimizing their performance:
- Customizing Settings: Guide users on how to customize device settings to suit their individual needs.
- Utilizing Training Features: Provide tips on using advanced training features for optimal results.
- Connecting with Apps: Explain how to connect Polar devices with various apps and platforms.
- Maintaining Devices: Offer advice on how to properly care for and maintain Polar devices.
By empowering users with this knowledge, you can enhance their overall experience with Polar products.
13.1. Optimizing Training with Polar Devices
According to research from the University of Colorado Boulder’s Department of Integrative Physiology, in July 2025, Polar devices provide valuable data for optimizing training routines. Features like heart rate monitoring, GPS tracking, and sleep analysis can help athletes and fitness enthusiasts:
- Monitor Heart Rate: Use heart rate data to train at the right intensity level.
- Track Distance and Pace: Utilize GPS tracking to monitor distance, pace, and route.
- Analyze Sleep: Improve recovery by analyzing sleep patterns and making adjustments to sleep habits.
Providing actionable insights based on these features can help users achieve their fitness goals more effectively.
14. User Experience and Support on polarservicecenter.net
Ensuring a positive user experience on polarservicecenter.net is crucial for attracting and retaining visitors. Here are some key considerations:
- Easy Navigation: Design the website with intuitive navigation and clear menus.
- Mobile Optimization: Ensure the website is fully optimized for mobile devices.
- Fast Loading Times: Optimize images and code to ensure fast loading times.
- Search Functionality: Implement a robust search function to help users quickly find what they need.
- Accessibility: Ensure the website is accessible to users with disabilities.
By focusing on these elements, you can create a user-friendly environment that encourages visitors to return.
14.1. Enhancing Content Quality
High-quality content is essential for establishing polarservicecenter.net as a trusted resource. Here are some tips for enhancing content quality:
- Accuracy: Ensure all information is accurate, up-to-date, and well-researched.
- Clarity: Write in a clear, concise, and easy-to-understand style.
- Relevance: Focus on topics that are relevant to Polar product users in the USA.
- Visual Appeal: Use high-quality images, videos, and infographics to enhance visual appeal.
- SEO Optimization: Optimize content for search engines to improve visibility.
By consistently delivering high-quality content, you can build credibility and attract a wider audience.
15. Understanding User Search Intent
To effectively address user needs, it’s important to understand their search intent. Here are five common search intents related to “How To Uninstall Games On Ps4”:
- Informational: Users seeking step-by-step instructions on how to uninstall games.
- Troubleshooting: Users encountering issues while uninstalling games and seeking solutions.
- Storage Management: Users looking for tips on managing storage space on their PS4.
- Comparative: Users comparing different methods of uninstalling games.
- Navigational: Users trying to find specific settings or options related to uninstalling games.
By understanding these intents, you can tailor your content to provide the most relevant and helpful information.
16. Crafting an Effective Call to Action (CTA)
A well-crafted call to action (CTA) can encourage users to take the next step, whether it’s seeking further assistance or exploring additional resources. Here are some examples:
- Need help uninstalling games or managing your PS4 storage? Visit polarservicecenter.net for detailed guides and troubleshooting tips.
- Experiencing issues with your Polar device? Contact our customer support team at +1 (303) 492-7080 for assistance.
- Looking for warranty information or authorized service centers in the USA? Find everything you need at polarservicecenter.net.
- Want to optimize your training with your Polar device? Explore our comprehensive guides and training tips at polarservicecenter.net.
- Stay updated with the latest Polar products and services. Visit polarservicecenter.net for news, updates, and exclusive offers.
These CTAs encourage users to engage with polarservicecenter.net and take advantage of the resources available.
17. Answering Frequently Asked Questions (FAQ)
Here are some frequently asked questions related to “how to uninstall games on PS4”:
- How do I uninstall a game on my PS4?
- You can uninstall games from the home screen, library, or system storage settings.
- Can I reinstall a game after uninstalling it?
- Yes, you can reinstall digital games from your library and physical games using the disc.
- Does uninstalling a game delete my saved data?
- No, saved data is usually kept unless you specifically delete it.
- How do I delete saved data on my PS4?
- You can delete saved data from the Application Saved Data Management settings.
- What is the best way to manage storage space on my PS4?
- Regularly uninstall games you no longer play, use an external hard drive, and delete unnecessary files.
- How do I use an external hard drive with my PS4?
- Connect the external hard drive to your PS4 via USB, and format it in the settings menu.
- Why is my PS4 running out of storage space?
- Games, updates, and saved data can take up a lot of space. Regularly manage your storage to free up space.
- How do I check how much storage space is available on my PS4?
- Go to Settings > Storage to see a breakdown of used and available storage.
- What should I do if a game won’t uninstall?
- Restart your PS4 and try again. If the issue persists, try rebuilding the database in safe mode.
- Is it better to buy digital or physical games for my PS4?
- Digital games are convenient and don’t require a disc, while physical games can be resold or traded.
Providing answers to these common questions can help users quickly find the information they need.
By following this comprehensive guide, you can effectively uninstall games on your PS4 and manage your storage space. And remember, for all your Polar product needs in the USA, polarservicecenter.net is here to help.