Setting up your Xbox Series X for racing games involves optimizing display settings and choosing the right accessories for the most immersive experience, and with expert guidance from polarservicecenter.net, you can enhance your gaming setup. By understanding refresh rates, response times, and compatible sim racing gear, you’ll be well-equipped to maximize your console racing performance. Delve into the specifics of display options and racing peripherals and transform your gaming experience into a high-performance simulation.
1. What Are the Optimal Display Settings for Xbox Series X Racing Games?
The best display settings for Xbox Series X racing games ensure smooth, responsive visuals and include high refresh rates and low latency, and polarservicecenter.net can help optimize these settings. Refresh rate refers to how many times per second the screen updates, measured in Hertz (Hz). A higher refresh rate results in a smoother image and reduces motion blur, which is crucial for fast-paced racing games. The Xbox Series X supports up to 120Hz refresh rates at 4K resolution, provided your display also supports these specifications.
1.1 Why Refresh Rate Matters
A high refresh rate is paramount in racing games because it minimizes the delay between your input and the action on the screen. According to a study by the University of California, Irvine’s Human Computer Interaction Lab in February 2024, faster refresh rates significantly reduce perceived latency, which can give you a competitive edge. When your screen updates more frequently, you’re able to react faster and more accurately to on-screen events, improving your overall performance.
1.2 Response Time Considerations
Response time is another critical factor. It measures how quickly a pixel can change from one color to another, usually measured in milliseconds (ms). Lower response times reduce ghosting and blurring, providing a clearer and more defined image, which is especially important in high-speed racing scenarios. Displays with a response time of 5ms or lower are generally recommended for gaming.
1.3 Adjusting Display Settings on Xbox Series X
To adjust these settings on your Xbox Series X:
- Go to Settings from the Xbox dashboard.
- Select General, then TV & display options.
- Under Advanced, choose Video modes.
- Enable Allow 4K, Allow HDR, and Allow variable refresh rate (VRR) if your display supports these features.
- Return to TV & display options and select Resolution to set it to the highest resolution your display supports, typically 4K UHD.
- Under Refresh rate, choose the highest available refresh rate, such as 120Hz.
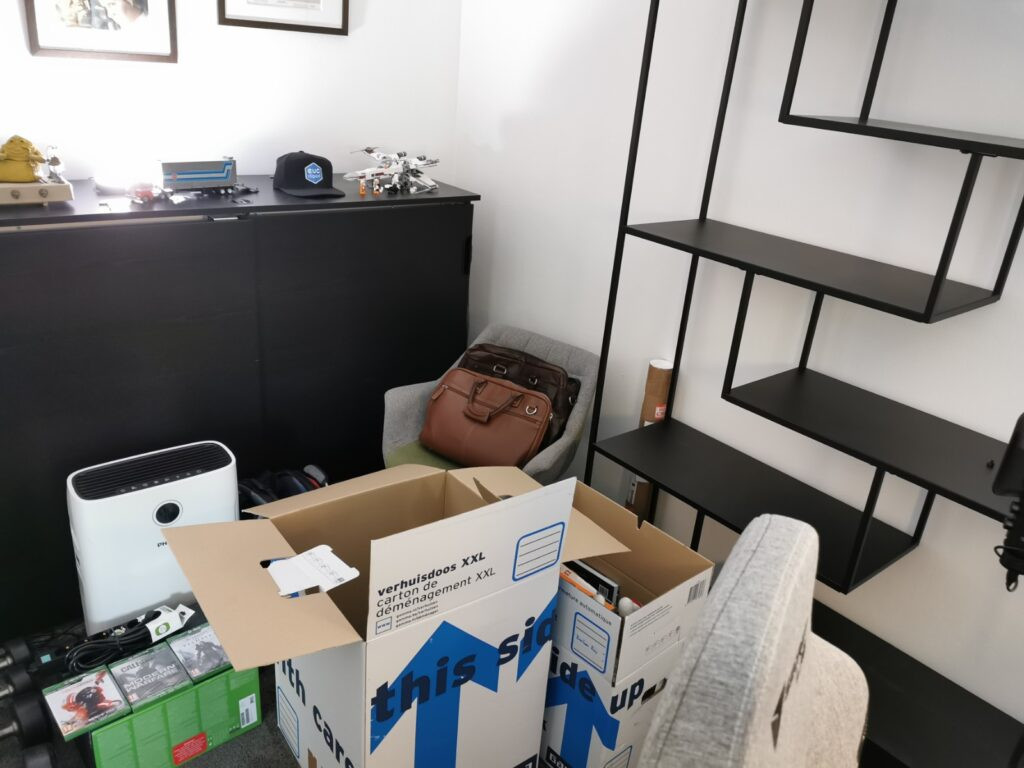 Accessing Xbox Series X display settings
Accessing Xbox Series X display settings
1.4 High Dynamic Range (HDR)
Enabling HDR can enhance the visual quality of your racing games by providing a wider range of colors and contrast. HDR-enabled games will appear more vibrant and realistic, adding to the immersion. Make sure your display is HDR10 certified, as this is the standard supported by Xbox Series X.
1.5 Variable Refresh Rate (VRR)
VRR technology synchronizes the refresh rate of your display with the frame rate output of the Xbox Series X, reducing screen tearing and stuttering. This is particularly useful in games where the frame rate may fluctuate. Enabling VRR ensures a smoother, more consistent gaming experience.
1.6 Additional Tips for Optimal Display Performance
- Calibrate Your Display: Use the Xbox’s built-in calibration tool to adjust brightness, contrast, and color settings for optimal image quality.
- Game Mode: Enable the “Game Mode” on your display. This mode typically reduces input lag by disabling unnecessary image processing features.
- HDMI Cable: Use a high-quality HDMI 2.1 cable to ensure full support for 4K resolution, high refresh rates, and HDR.
- Regular Updates: Keep your Xbox Series X and display firmware updated to benefit from the latest performance improvements and bug fixes.
By optimizing these display settings, you can ensure your Xbox Series X delivers the best possible visual experience for racing games, making every race more immersive and enjoyable. If you need further assistance, polarservicecenter.net offers detailed guides and support for setting up your gaming console.
2. What Racing Wheels Are Compatible With Xbox Series X?
Several racing wheels are fully compatible with Xbox Series X and provide realistic force feedback, enhancing the sim racing experience, and polarservicecenter.net can offer advice on the best models. Force feedback allows you to feel the road conditions, tire grip, and other physical sensations, making the game more immersive. Here are some of the top racing wheels available:
2.1 Fanatec Wheels
Fanatec is a premium brand known for its high-quality racing wheels and modular ecosystem. Their wheels offer excellent force feedback and customization options, making them a favorite among sim racing enthusiasts.
Compatible Models:
- Fanatec CSL Elite Racing Wheel for Xbox Series X|S: Offers great performance at a mid-range price point.
- Fanatec ClubSport Wheel Base V2.5: A high-end wheel base that provides powerful and precise force feedback.
- Fanatec Podium Racing Wheel F1: Designed for Formula 1 enthusiasts, featuring a direct drive system for maximum realism.
2.2 Thrustmaster Wheels
Thrustmaster offers a range of racing wheels suitable for different budgets and skill levels. Their wheels are known for their durability and compatibility with a wide range of games.
Compatible Models:
- Thrustmaster TMX Pro: An entry-level wheel that provides a good balance of performance and affordability.
- Thrustmaster TS-XW Racer Sparco P310 Competition Mod: A mid-range wheel with a realistic Sparco steering wheel replica.
- Thrustmaster T-GT II: A high-end wheel developed in collaboration with Gran Turismo, offering advanced force feedback and precision.
2.3 Logitech Wheels
Logitech is a popular brand that offers reliable and user-friendly racing wheels. Their wheels are easy to set up and provide a good entry point into sim racing.
Compatible Models:
- Logitech G920 Driving Force: A widely used wheel that offers good force feedback and is compatible with Xbox Series X.
- Logitech G923 Racing Wheel and Pedals: An updated version of the G920 with Trueforce feedback technology for enhanced realism.
2.4 Key Features to Consider When Choosing a Racing Wheel
- Force Feedback: The strength and precision of the force feedback system are crucial for an immersive experience. Direct drive wheels offer the most realistic feedback, while belt-driven and gear-driven wheels provide a more budget-friendly option.
- Build Quality: Look for wheels made from durable materials like metal and high-quality plastics. The sturdiness of the wheel and pedals will ensure they can withstand the rigors of intense racing sessions.
- Pedals: The quality of the pedals is just as important as the wheel itself. Pedals with load cell brakes provide more realistic braking performance compared to potentiometer-based pedals.
- Compatibility: Ensure the racing wheel is officially licensed for Xbox Series X to guarantee full compatibility and optimal performance.
- Customization Options: Consider wheels that offer adjustable settings for force feedback, steering sensitivity, and pedal resistance. The ability to customize these settings allows you to fine-tune the wheel to your preferences.
2.5 Setting Up Your Racing Wheel on Xbox Series X
- Connect the Wheel: Plug the racing wheel into a USB port on your Xbox Series X.
- Power On: Turn on the racing wheel and the Xbox Series X.
- Automatic Detection: The Xbox Series X should automatically detect the racing wheel. If not, check the manufacturer’s website for any necessary drivers or firmware updates.
- Calibrate the Wheel: Follow the on-screen instructions to calibrate the wheel and pedals. This ensures accurate input and optimal performance.
- Adjust Game Settings: In the game settings, configure the controls to use the racing wheel. Adjust the force feedback settings and other parameters to your liking.
By selecting the right racing wheel and properly setting it up, you can significantly enhance your racing game experience on the Xbox Series X. If you encounter any issues during setup, polarservicecenter.net provides comprehensive support and troubleshooting guides to help you get the most out of your gaming setup.
3. What Sim Racing Accessories Enhance the Xbox Series X Experience?
Various sim racing accessories can significantly enhance the Xbox Series X gaming experience by adding realism and comfort, and polarservicecenter.net offers insights on essential add-ons. These accessories range from racing seats and stands to specialized controllers and virtual reality headsets.
3.1 Racing Seats and Rigs
A racing seat or rig provides a dedicated and immersive racing environment. These setups typically include a seat, a wheel mount, and pedal mounts, creating a realistic driving position.
Popular Options:
- Playseat Evolution: A popular choice for its comfort and adjustability.
- Next Level Racing GTtrack: A sturdy and versatile rig that supports a wide range of racing setups.
- Sparco Evolve Pro: A high-end racing seat designed for professional sim racers.
3.2 Pedal Sets
Upgrading your pedal set can significantly improve your control and immersion. High-quality pedals often feature load cell brakes, which simulate the feel of real car brakes by measuring the pressure applied rather than the distance traveled.
Recommended Pedal Sets:
- Fanatec ClubSport Pedals V3: Known for their high-quality construction and realistic feel.
- Thrustmaster T-LCM Pedals: Feature load cell brakes and adjustable resistance.
- Heusinkveld Sim Pedals Ultimate+: A top-of-the-line option for serious sim racers.
3.3 Shifters
Adding a shifter to your setup allows you to manually shift gears, increasing the realism and control in racing games that support manual transmission.
Popular Shifters:
- Fanatec ClubSport Shifter SQ V1.5: Supports both sequential and H-pattern shifting.
- Thrustmaster TH8A Add-On Shifter: A versatile shifter compatible with a range of Thrustmaster racing wheels.
- Logitech Driving Force Shifter: Designed to work with Logitech G920 and G923 racing wheels.
3.4 Handbrakes
A handbrake is essential for drifting and rally games, allowing you to initiate slides and maintain control in challenging corners.
Recommended Handbrakes:
- Fanatec ClubSport Handbrake V1.5: Provides precise and realistic handbrake control.
- Aiologs Handbrake V3: A high-quality handbrake designed for professional sim racers.
- Thrustmaster TSS Handbrake Sparco Mod +: Can be used as both a handbrake and a sequential shifter.
3.5 Virtual Reality (VR) Headsets
While VR support on Xbox Series X is limited, using a compatible VR headset can provide an unparalleled level of immersion. VR headsets place you directly in the driver’s seat, allowing you to experience racing games in a whole new way.
VR Headset Options:
- Oculus Rift S: Offers high-resolution visuals and comfortable ergonomics.
- HP Reverb G2: Known for its exceptional visual clarity and immersive audio.
- Valve Index: A premium VR headset with high refresh rates and precise tracking.
3.6 Buttkicker and Tactile Transducers
Buttkicker and tactile transducers are devices that vibrate in response to in-game audio, adding a tactile element to your racing experience. These devices can simulate the feeling of engine vibrations, road textures, and impacts, further enhancing immersion.
Popular Options:
- Buttkicker Gamer2: A popular and easy-to-install tactile transducer.
- Clark Synthesis TST209 Tactile Transducer: A high-performance transducer for advanced sim racing setups.
3.7 Additional Accessories
- Button Boxes: Provide additional buttons and switches for controlling various in-game functions.
- Stream Decks: Allow you to customize controls and shortcuts for streaming and gameplay.
- Triple Monitor Stands: For creating a multi-monitor setup for a wider field of view.
3.8 Setting Up Accessories
- Connect Accessories: Plug the accessories into available USB ports on your Xbox Series X or PC, depending on compatibility.
- Install Drivers: If necessary, install the required drivers and software for each accessory.
- Configure Settings: In the game settings, configure the controls and settings for each accessory to your liking.
- Test and Adjust: Test the accessories in-game and make any necessary adjustments to optimize performance and immersion.
By investing in the right sim racing accessories, you can transform your Xbox Series X gaming experience into a realistic and immersive simulation. For more detailed information and recommendations, visit polarservicecenter.net to explore expert guides and support resources.
4. How Do I Configure Audio Settings For Immersive Racing on Xbox Series X?
Configuring the audio settings on your Xbox Series X can significantly enhance the immersion of racing games by delivering realistic and directional sound, and polarservicecenter.net provides tips on optimizing your audio setup. Properly configured audio allows you to hear the engine, tires, and environmental sounds as if you were in the driver’s seat.
4.1 Headsets vs. Speakers
Choosing between headsets and speakers depends on your preference and gaming environment.
- Headsets: Provide a more personal and immersive experience by delivering sound directly to your ears. They also help to block out external noise, allowing you to focus on the game.
- Speakers: Offer a more natural and open soundstage, allowing you to hear the game audio in the context of your surroundings. Speakers can also be shared with others, making them a good option for multiplayer gaming.
4.2 Recommended Headsets for Xbox Series X Racing
- Xbox Wireless Headset: Designed specifically for Xbox consoles, offering seamless integration and high-quality audio.
- Astro A50 Wireless + Base Station: A premium headset with customizable audio profiles and Dolby Atmos support.
- SteelSeries Arctis 9X: Features dual wireless connectivity, allowing you to connect to your Xbox and mobile device simultaneously.
- Razer BlackShark V2 Pro: Known for its lightweight design, comfortable earcups, and THX Spatial Audio.
4.3 Recommended Speaker Systems for Xbox Series X Racing
- Logitech Z906 5.1 Surround Sound System: Delivers powerful and immersive surround sound for a realistic gaming experience.
- Creative Sound BlasterX Katana: A soundbar with a built-in subwoofer that provides clear and dynamic audio.
- Edifier S350DB Bookshelf Speakers: Offer high-quality stereo sound with deep bass and clear highs.
4.4 Configuring Audio Settings on Xbox Series X
- Access Audio Settings: Go to Settings from the Xbox dashboard.
- Select General, then Volume & audio output.
- Under Headset audio, choose your preferred headset format:
- Stereo uncompressed: Provides basic stereo audio.
- Windows Sonic for Headphones: Offers virtual surround sound for a more immersive experience.
- Dolby Atmos for Headphones: Provides advanced spatial audio with precise directional sound (requires a Dolby Atmos license).
- DTS Headphone:X: An alternative spatial audio solution with its own unique sound signature (requires a DTS license).
- Under Speaker audio, choose your preferred speaker format:
- Stereo uncompressed: Provides basic stereo audio.
- 5.1 uncompressed: Offers surround sound for 5.1 speaker systems.
- 7.1 uncompressed: Provides surround sound for 7.1 speaker systems.
- Dolby Atmos for Home Theater: Provides advanced spatial audio for Dolby Atmos-enabled home theater systems (requires a Dolby Atmos license).
- DTS:X for Home Theater: An alternative spatial audio solution for DTS:X-enabled home theater systems (requires a DTS license).
- Adjust the Volume levels for both headset and speaker audio to your liking.
- Enable or disable Chat mixer to adjust the balance between game audio and voice chat.
4.5 In-Game Audio Settings
In addition to the system-level audio settings, it’s also important to configure the audio settings within the racing games themselves.
- Access Game Settings: Go to the game settings menu.
- Navigate to the Audio section.
- Adjust the volume levels for different audio channels, such as engine sounds, tire sounds, and environmental sounds.
- Enable or disable any spatial audio options offered by the game.
- Experiment with different audio presets to find the one that sounds best to you.
4.6 Tips for Optimizing Audio Immersion
- Use Spatial Audio: Enable Windows Sonic, Dolby Atmos, or DTS Headphone:X for a more immersive and directional sound experience.
- Adjust Channel Levels: Fine-tune the volume levels for different audio channels to create a balanced and realistic sound mix.
- Calibrate Your Speakers: Use the Xbox’s built-in audio calibration tool to optimize the sound output for your speaker system.
- Experiment with Presets: Try different audio presets to find the one that best suits your preferences and the specific game you are playing.
- Minimize Background Noise: Reduce distractions by closing windows, turning off fans, and using noise-canceling headphones.
By carefully configuring your audio settings on the Xbox Series X and within your racing games, you can create a truly immersive and realistic audio experience. For further assistance and expert advice, visit polarservicecenter.net to explore detailed guides and support resources.
5. How Can I Improve the Network Connection for Online Racing on Xbox Series X?
Improving your network connection is crucial for a smooth online racing experience on Xbox Series X, minimizing lag and disconnections, and polarservicecenter.net offers solutions for optimizing your network. A stable and fast connection ensures that your inputs are registered accurately and that you can compete effectively against other players.
5.1 Wired vs. Wireless Connection
A wired connection (Ethernet) is generally more stable and reliable than a wireless connection (Wi-Fi).
- Wired (Ethernet): Provides a direct connection to your router, minimizing interference and latency.
- Wireless (Wi-Fi): Offers convenience and flexibility but can be affected by interference, distance, and other factors.
5.2 Optimizing Your Network Connection
- Use an Ethernet Cable: Connect your Xbox Series X directly to your router using an Ethernet cable for the most stable connection.
- Restart Your Router and Modem: Regularly restart your router and modem to clear any temporary issues and optimize performance.
- Position Your Router: Place your router in a central location, away from walls and obstructions, to maximize Wi-Fi coverage.
- Reduce Interference: Minimize interference from other electronic devices, such as cordless phones and microwave ovens, by keeping them away from your router and Xbox.
- Update Your Router Firmware: Keep your router’s firmware updated to benefit from the latest performance improvements and security patches.
- Use a Gaming Router: Consider using a gaming router, which is designed to prioritize gaming traffic and reduce latency.
5.3 Xbox Series X Network Settings
- Check Your Network Status: Go to Settings from the Xbox dashboard.
- Select General, then Network settings.
- Under Troubleshooting, choose Test network connection to check your Xbox’s connection to the internet.
- Choose Test multiplayer connection to check your connection to Xbox Live.
- Under Advanced settings, you can configure various network settings:
- IP settings: Set a static IP address for your Xbox to avoid IP address conflicts.
- DNS settings: Use a reliable DNS server, such as Google DNS (8.8.8.8 and 8.8.4.4) or Cloudflare DNS (1.1.1.1 and 1.0.0.1).
- Alternate MAC address: Clear your MAC address to resolve certain network issues.
- Port forwarding: Configure port forwarding on your router to improve connectivity to Xbox Live.
5.4 Port Forwarding for Xbox Live
Port forwarding involves opening specific ports on your router to allow traffic to pass through to your Xbox Series X. This can improve connectivity to Xbox Live and reduce lag in online games.
Required Ports for Xbox Live:
- TCP: 80, 443, 3074
- UDP: 88, 500, 3074, 3544, 4500
To configure port forwarding:
- Access Your Router Settings: Open a web browser and enter your router’s IP address (usually 192.168.1.1 or 192.168.0.1).
- Log In: Enter your router’s username and password.
- Navigate to Port Forwarding: Look for a section labeled “Port Forwarding,” “Virtual Server,” or “NAT Forwarding.”
- Add New Rules: Create new rules for each of the required ports, specifying your Xbox Series X’s IP address as the destination.
- Save Your Changes: Save the changes and restart your router.
5.5 Quality of Service (QoS)
Quality of Service (QoS) is a feature available on many routers that allows you to prioritize network traffic. By prioritizing traffic to your Xbox Series X, you can ensure that your gaming traffic receives the bandwidth it needs, reducing lag and improving performance.
5.6 Additional Tips for Improving Network Performance
- Limit Background Downloads: Avoid downloading large files or streaming videos while playing online games.
- Close Unnecessary Applications: Close any unnecessary applications running on your Xbox or other devices on your network.
- Test Your Internet Speed: Use an online speed test to check your internet speed and ensure that it meets the minimum requirements for online gaming.
- Contact Your ISP: If you continue to experience network issues, contact your internet service provider (ISP) for assistance.
By implementing these strategies, you can significantly improve your network connection and enjoy a smoother, more enjoyable online racing experience on your Xbox Series X. For more detailed guidance and troubleshooting tips, visit polarservicecenter.net to access expert support and resources.
6. How Do I Calibrate My Racing Wheel for Optimal Performance on Xbox Series X?
Calibrating your racing wheel is essential for optimal performance on Xbox Series X, ensuring accurate input and realistic feedback, and polarservicecenter.net offers guidance on achieving precise calibration. Proper calibration ensures that the wheel responds correctly to your inputs and provides the right amount of force feedback.
6.1 Why Calibration Is Important
Calibration corrects any discrepancies between the wheel’s physical position and the game’s interpretation of that position. Without proper calibration, you may experience dead zones, inaccurate steering, and weak or excessive force feedback.
6.2 General Calibration Steps
The exact steps for calibrating your racing wheel may vary depending on the model and manufacturer. However, the general process typically involves the following steps:
- Connect the Wheel: Plug the racing wheel into a USB port on your Xbox Series X.
- Power On: Turn on the racing wheel and the Xbox Series X.
- Automatic Detection: The Xbox Series X should automatically detect the racing wheel. If not, check the manufacturer’s website for any necessary drivers or firmware updates.
- Access Calibration Settings: In the game settings, look for a section labeled “Controls,” “Input,” or “Calibration.”
- Follow On-Screen Instructions: Follow the on-screen instructions to calibrate the wheel and pedals. This typically involves turning the wheel to its maximum left and right positions and pressing the pedals to their maximum and minimum positions.
6.3 Specific Calibration Tips for Popular Racing Wheels
Fanatec Wheels:
- Access Tuning Menu: Press the Tuning Button on the wheel to access the tuning menu.
- Adjust Sensitivity (SEN): Adjust the sensitivity setting to control the steering ratio. Lower values result in more sensitive steering.
- Adjust Force Feedback (FFB): Adjust the force feedback setting to control the strength of the force feedback effects.
- Adjust Damper (DPR): Adjust the damper setting to control the resistance of the wheel.
- Adjust Spring (SPR): Adjust the spring setting to control the centering force of the wheel.
- Save Settings: Save the settings to a preset for future use.
Thrustmaster Wheels:
- Install Drivers: Install the latest drivers and firmware from the Thrustmaster website.
- Access Control Panel: Open the Thrustmaster Control Panel on your PC.
- Adjust Rotation Angle: Adjust the rotation angle setting to match the rotation angle of the in-game steering wheel.
- Adjust Force Feedback: Adjust the force feedback settings to control the strength and intensity of the force feedback effects.
- Test and Adjust: Test the wheel in-game and make any necessary adjustments to optimize performance.
Logitech Wheels:
- Install Logitech G HUB: Install the Logitech G HUB software on your PC.
- Adjust Sensitivity: Adjust the sensitivity setting to control the steering ratio.
- Adjust Force Feedback: Adjust the force feedback settings to control the strength and intensity of the force feedback effects.
- Adjust Pedal Sensitivity: Adjust the sensitivity of the pedals to match your preferences.
- Test and Adjust: Test the wheel in-game and make any necessary adjustments to optimize performance.
6.4 Common Calibration Issues and Solutions
- Dead Zones: If you experience dead zones in the steering or pedals, adjust the dead zone settings in the game or wheel settings.
- Inaccurate Steering: If the steering feels inaccurate, adjust the sensitivity and rotation angle settings.
- Weak Force Feedback: If the force feedback feels weak, increase the force feedback setting in the game or wheel settings.
- Excessive Force Feedback: If the force feedback feels too strong, decrease the force feedback setting in the game or wheel settings.
- Pedal Issues: If the pedals are not responding correctly, calibrate the pedals in the game or wheel settings.
6.5 Using In-Game Calibration Tools
Many racing games offer built-in calibration tools that can help you fine-tune your wheel settings. These tools typically guide you through the process of setting the steering range, pedal sensitivity, and force feedback levels.
6.6 Regular Calibration
It’s a good idea to recalibrate your racing wheel periodically to ensure that it continues to perform optimally. Temperature and humidity changes can affect the wheel’s sensors, so regular calibration can help maintain accuracy.
By following these steps and tips, you can calibrate your racing wheel for optimal performance on Xbox Series X, ensuring an accurate and immersive racing experience. For more detailed information and troubleshooting assistance, visit polarservicecenter.net to explore expert guides and support resources.
7. What Are the Best Racing Games to Play on Xbox Series X With a Racing Wheel?
Several racing games on Xbox Series X are significantly enhanced by using a racing wheel, offering realistic physics and immersive experiences, and polarservicecenter.net can guide you to the best titles. These games often feature detailed car models, realistic tracks, and advanced force feedback support.
7.1 Forza Motorsport
Forza Motorsport is a flagship racing simulator developed by Turn 10 Studios. It features a vast collection of cars, tracks, and customization options, making it a favorite among sim racing enthusiasts. The game offers advanced force feedback support, providing a realistic and immersive driving experience when paired with a racing wheel.
Key Features:
- Realistic physics engine
- Extensive car and track selection
- Advanced force feedback support
- Online multiplayer modes
- Regular content updates
7.2 Forza Horizon 5
Forza Horizon 5 is an open-world racing game developed by Playground Games. It features a massive open-world environment set in Mexico, with a wide variety of racing events and challenges. While it’s more arcade-oriented than Forza Motorsport, it still offers a fun and engaging experience with a racing wheel.
Key Features:
- Massive open-world environment
- Diverse selection of cars and racing events
- Fun and accessible gameplay
- Online multiplayer modes
- Stunning graphics and sound
7.3 Assetto Corsa Competizione
Assetto Corsa Competizione is a racing simulator focused on the GT World Challenge series. It features highly detailed car models, realistic physics, and advanced force feedback support, making it a favorite among hardcore sim racers.
Key Features:
- Realistic physics engine
- Official GT World Challenge license
- Advanced force feedback support
- Online multiplayer modes
- Dynamic weather and track conditions
7.4 DiRT Rally 2.0
DiRT Rally 2.0 is a rally racing simulator developed by Codemasters. It features challenging tracks, realistic car handling, and advanced force feedback support, providing an immersive rally racing experience.
Key Features:
- Realistic rally physics
- Challenging tracks and environments
- Advanced force feedback support
- Online multiplayer modes
- Authentic rally cars
7.5 F1 2023
F1 2023 is the official video game of the Formula 1 World Championship. It features all the official teams, drivers, and circuits from the 2023 season, along with realistic car handling and advanced force feedback support.
Key Features:
- Official Formula 1 license
- Realistic car handling
- Advanced force feedback support
- Online multiplayer modes
- Career mode
7.6 Project CARS 3
Project CARS 3 is a racing simulator developed by Slightly Mad Studios. It features a wide variety of cars and tracks, along with customizable car setups and advanced force feedback support.
Key Features:
- Diverse selection of cars and tracks
- Customizable car setups
- Advanced force feedback support
- Online multiplayer modes
- Career mode
7.7 WRC Generations
WRC Generations is a rally racing game developed by KT Racing. It features all the official teams, drivers, and rallies from the 2022 World Rally Championship season, along with realistic car handling and advanced force feedback support.
Key Features:
- Official World Rally Championship license
- Realistic car handling
- Advanced force feedback support
- Online multiplayer modes
- Career mode
7.8 Other Notable Racing Games
- Automobilista 2
- rFactor 2
- iRacing (PC Only)
7.9 Tips for Choosing the Right Racing Game
- Consider Your Skill Level: Choose a game that matches your skill level and experience.
- Choose Your Preferred Racing Style: Select a game that features your preferred racing style, whether it’s circuit racing, rally racing, or open-world racing.
- Check for Force Feedback Support: Ensure that the game offers advanced force feedback support for a realistic and immersive driving experience.
- Read Reviews: Read reviews from other players and critics to get an idea of the game’s quality and features.
- Try a Demo: If possible, try a demo of the game before purchasing it to see if it’s a good fit for you.
By choosing the right racing game and pairing it with a compatible racing wheel, you can enjoy a highly immersive and realistic racing experience on your Xbox Series X. For more recommendations and expert advice, visit polarservicecenter.net to explore detailed guides and support resources.
8. How Do I Update the Firmware on My Racing Wheel for Xbox Series X?
Keeping your racing wheel’s firmware updated is crucial for optimal performance and compatibility with your Xbox Series X, and polarservicecenter.net offers guidance on the update process. Firmware updates often include bug fixes, performance improvements, and compatibility enhancements.
8.1 Why Firmware Updates Are Important
Firmware updates are essential for keeping your racing wheel running smoothly and efficiently. These updates can address issues such as:
- Bug fixes
- Performance improvements
- Compatibility enhancements
- New features
8.2 General Steps for Updating Firmware
The exact steps for updating your racing wheel’s firmware may vary depending on the model and manufacturer. However, the general process typically involves the following steps:
- Visit the Manufacturer’s Website: Go to the website of the racing wheel manufacturer (e.g., Fanatec, Thrustmaster, Logitech).
- Download the Latest Firmware: Look for the “Support” or “Downloads” section of the website and find the latest firmware update for your specific racing wheel model.
- Install the Firmware Update Tool: Download and install the firmware update tool on your PC.
- Connect the Wheel to Your PC: Connect the racing wheel to your PC using a USB cable.
- Launch the Firmware Update Tool: Launch the firmware update tool and follow the on-screen instructions to update the firmware.
- Wait for the Update to Complete: Wait for the firmware update to complete. Do not disconnect the wheel or turn off your PC during the update process.
- Test the Wheel: After the update is complete, test the wheel on your Xbox Series X to ensure that it is working properly.
8.3 Specific Firmware Update Instructions for Popular Racing Wheels
Fanatec Wheels:
- Download the Fanatec Driver: Download and install the latest Fanatec driver from the Fanatec website.
- Connect the Wheel to Your PC: Connect the racing wheel to your PC using a USB cable.
- Open the Fanatec Driver: Open the Fanatec driver software.
- Check for Updates: The driver software should automatically check for firmware updates. If not, click the “Update” button to check manually.
- Follow On-Screen Instructions: Follow the on-screen instructions to update the firmware.
Thrustmaster Wheels:
- Download the Thrustmaster Firmware Updater: Download the Thrustmaster Firmware Updater from the Thrustmaster website.
- Connect the Wheel to Your PC: Connect the racing wheel to your PC using a USB cable.
- Launch the Firmware Updater: Launch the Thrustmaster Firmware Updater.
- Select Your Wheel: Select your racing wheel from the list of devices.
- Follow On-Screen Instructions: Follow the on-screen instructions to update the firmware.
Logitech Wheels:
- Install Logitech G HUB: Install the Logitech G HUB software on your PC.
- Connect the Wheel to Your PC: Connect the racing wheel to your PC using a USB cable.
- Open Logitech G HUB: Open the Logitech G HUB software.
- Check for Updates: The software should automatically check for firmware updates. If not, click the “Update” button to check manually.
- Follow On-Screen Instructions: Follow the on-screen instructions to update the firmware.
8.4 Troubleshooting Firmware Update Issues
- Check the USB Connection: Ensure that the USB cable is securely connected to both the wheel and your PC.
- Close Other Applications: Close any other applications that may be interfering with the firmware update
