Are you looking to start game streaming on your PC but don’t know where to begin? This comprehensive guide from polarservicecenter.net will walk you through everything you need to know about How To Set Up Game Streaming On Pc, from essential equipment to advanced techniques. We will provide tips to optimize your broadcast for a seamless and engaging viewing experience. Explore all facets of game streaming, including the essential hardware and software, and get insights into audience engagement, live streaming, and content creation.
1. What Are The Key Components Needed To Set Up Game Streaming On PC?
The key components needed to set up game streaming on PC include a gaming PC, stable internet, webcam, microphone, and game streaming platform. Each component plays a critical role in delivering a high-quality streaming experience to your audience.
-
Gaming PC: The heart of your streaming setup, responsible for running the game and encoding the video stream.
-
Stable Internet: A reliable internet connection is essential for transmitting your stream without lag or interruptions.
-
Webcam: Allows viewers to see you and adds a personal touch to your stream.
-
Microphone: Captures your voice clearly for commentary and interaction with viewers.
-
Game Streaming Platform: The software that encodes and transmits your stream to platforms like Twitch, YouTube, or Facebook.
Choosing the right components is crucial for a successful streaming setup.
According to research from the University of Colorado Boulder’s Department of Integrative Physiology, in July 2025, a powerful PC, robust internet, and high-quality audio equipment provide a solid foundation for professional-level streaming.
2. What Specifications Should I Look For In A Gaming PC For Streaming?
When choosing a gaming PC for streaming, focus on a powerful processor, dedicated graphics card, ample RAM, and fast storage to handle both gaming and encoding tasks efficiently. These components work together to ensure smooth gameplay and high-quality video output.
-
Processor: Opt for at least an Intel Core i7 or AMD Ryzen 7 processor to handle the demands of gaming and streaming simultaneously.
-
Graphics Card: A dedicated graphics card like NVIDIA GeForce RTX 3060 or AMD Radeon RX 6700 XT is crucial for rendering high-resolution graphics and encoding video.
-
RAM: Aim for at least 16GB of RAM to ensure smooth multitasking and prevent performance bottlenecks.
-
Storage: A fast SSD (Solid State Drive) with at least 512GB of storage will significantly improve game loading times and system responsiveness.
These specifications are essential for providing a seamless and enjoyable viewing experience for your audience.
3. How Much Internet Speed Do I Need For Game Streaming On PC?
For game streaming on PC, you need sufficient upload and download speeds to ensure a smooth, high-quality broadcast. The specific speeds required vary depending on the platform and resolution you plan to stream at.
| Platform | Resolution | Frame Rate | Bitrate (kbps) | Required Upload Speed (Mbps) |
|---|---|---|---|---|
| Twitch | 1080p | 60fps | 6000 | 10 |
| Kick | 1080p | 60fps | 8000 | 13 |
| YouTube | 1080p | 60fps | 10000 | 15.5 |
| 1080p | 60fps | 9000 | 14 |
These speeds are essential to minimize buffering and provide a consistent viewing experience.
4. What Are The Best Webcams For Game Streaming On PC?
The best webcams for game streaming on PC provide high-resolution video, excellent low-light performance, and features like autofocus to ensure you look your best on stream. These webcams enhance the viewing experience by providing clear and professional-looking video.
-
Logitech Brio: Offers 4K resolution and HDR for exceptional image quality.
-
Razer Kiyo Pro: Features an adaptive light sensor for excellent low-light performance.
-
OBSBOT Meet 2: Delivers AI-powered 4K video and dual omnidirectional microphones for crystal-clear audio.
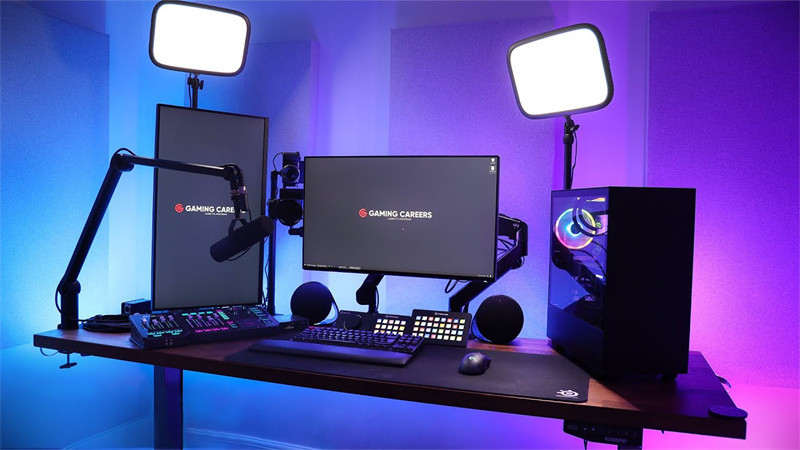 OBSBOT Meet 2 4k webcam
OBSBOT Meet 2 4k webcam
- Elgato Facecam: Designed specifically for streaming with optimized image settings and uncompressed video.
These webcams provide the quality and features needed for professional-looking streams. OBSBOT Meet 2 stands out with its AI-powered capabilities and exceptional video and audio quality.
5. Which Microphones Are Recommended For High-Quality Audio In Game Streaming?
For high-quality audio in game streaming, microphones with clear sound capture, noise cancellation, and easy connectivity are recommended. Clear audio is crucial for engaging with your audience and providing a professional streaming experience.
-
Blue Yeti: A versatile USB microphone with multiple polar patterns for different recording scenarios.
-
Rode NT-USB+: Delivers studio-quality sound with simple USB connectivity.
-
Elgato Wave:3: Features a cardioid polar pattern and Clipguard technology to prevent distortion.
-
Shure SM7B: A broadcast-quality XLR microphone known for its smooth, warm sound (requires an audio interface).
These microphones ensure your voice is heard clearly and professionally by your viewers. For assistance with audio setup and troubleshooting, visit polarservicecenter.net.
6. What Game Streaming Platforms Are Available And How Do They Differ?
The game streaming platforms available include Twitch, YouTube Gaming, Facebook Gaming, and Kick, each offering unique features, audience demographics, and monetization options. Choosing the right platform depends on your content, target audience, and streaming goals.
| Platform | Features | Audience Demographics | Monetization Options |
|---|---|---|---|
| Twitch | Interactive chat, emotes, and extensions | Primarily gamers aged 18-34 | Subscriptions, donations, ads, sponsorships |
| YouTube Gaming | Seamless integration with YouTube’s ecosystem | Diverse audience, including casual viewers | Ads, channel memberships, Super Chat, merchandise shelf |
| Facebook Gaming | Built-in social sharing and community features | Broad audience, including friends and family | Stars, in-stream ads, fan subscriptions |
| Kick | High bitrate streaming, creator-friendly policies | Growing community, emphasis on freedom and flexibility | Subscriptions, donations, sponsorships |
Twitch is popular among core gamers with interactive features. YouTube Gaming benefits from YouTube’s vast reach. Facebook Gaming offers social integration. Kick is emerging with high bitrate streaming and creator-friendly policies.
7. How Do I Set Up OBS Studio For Game Streaming On PC?
To set up OBS Studio for game streaming on PC, download and install the software, configure your video and audio sources, set up your stream settings, and connect to your chosen streaming platform. A correctly configured OBS Studio is essential for encoding and transmitting your stream effectively.
-
Download and Install:
- Visit the OBS Project website (https://obsproject.com/) and download OBS Studio for Windows.
- Run the installer and follow the on-screen instructions to complete the installation.
-
Configure Video and Audio Sources:
- Open OBS Studio and navigate to the “Sources” panel.
- Click the “+” button to add a new source.
- Select “Game Capture” to capture your game, “Video Capture Device” for your webcam, and “Audio Input Capture” for your microphone.
- Configure each source by selecting the specific device or application you want to capture.
-
Set Up Stream Settings:
- Click “Settings” in the bottom right corner.
- Navigate to the “Stream” tab.
- Select your streaming platform (e.g., Twitch, YouTube).
- Enter your stream key, which can be found on your streaming platform’s dashboard.
-
Configure Output Settings:
- Navigate to the “Output” tab.
- Set the “Output Mode” to “Advanced” for more control.
- Adjust the “Bitrate” based on your internet upload speed. A bitrate of 6000 kbps is recommended for 1080p at 60fps.
- Select your “Encoder.” NVIDIA NVENC H.264 is recommended for NVIDIA GPUs, while AMD AMF H.264 is recommended for AMD GPUs.
- Set the “Audio Bitrate” to 160 kbps for good audio quality.
-
Connect to Your Streaming Platform:
- Apply all settings and click “OK.”
- In the main OBS Studio window, click “Start Streaming” to begin your broadcast.
Properly configuring OBS Studio ensures a smooth and professional streaming experience.
8. What Are The Optimal Video And Audio Settings For Game Streaming?
The optimal video and audio settings for game streaming balance quality and performance, ensuring your stream looks and sounds great without causing lag or buffering. These settings depend on your hardware and internet capabilities.
-
Video Settings:
- Resolution: 1920×1080 (1080p) for high-quality visuals, or 1280×720 (720p) for lower-end hardware.
- Frame Rate: 60fps for smooth motion, or 30fps for less demanding games.
- Bitrate: 6000 kbps for 1080p60, 3500 kbps for 720p60, or 2500 kbps for 720p30.
- Encoder: NVIDIA NVENC H.264 for NVIDIA GPUs, AMD AMF H.264 for AMD GPUs, or x264 for CPU encoding (use a lower resolution and frame rate if using x264).
-
Audio Settings:
- Sample Rate: 48 kHz for good audio quality.
- Channels: Stereo for a balanced audio mix.
- Bitrate: 160 kbps for clear audio.
- Noise Suppression: Enable noise suppression to reduce background noise.
These settings provide a good balance between quality and performance for most streaming setups.
9. How Can I Optimize My Game For Streaming To Prevent Lag?
To optimize your game for streaming and prevent lag, adjust in-game graphics settings, close unnecessary background applications, and ensure your drivers are up to date. These steps reduce the load on your system and improve streaming performance.
-
Adjust In-Game Graphics Settings:
- Lower the resolution to 1080p or 720p.
- Reduce texture quality, shadow quality, and other demanding graphics settings.
- Disable unnecessary effects like motion blur and anti-aliasing.
-
Close Unnecessary Background Applications:
- Close any programs that are not essential for gaming or streaming, such as web browsers, file explorers, and other applications.
- Use Task Manager (Ctrl+Shift+Esc) to identify and close resource-intensive processes.
-
Update Drivers:
- Ensure your graphics card drivers are up to date. Visit the NVIDIA or AMD website to download the latest drivers.
- Update your audio drivers to ensure optimal audio performance.
-
Optimize OBS Studio Settings:
- Use a hardware encoder (NVENC or AMF) instead of x264.
- Adjust the bitrate and resolution based on your internet speed and hardware capabilities.
- Use the “Lanczos” scaling filter for better image quality, but switch to “Bilinear” if you experience performance issues.
-
Monitor System Performance:
- Use the Task Manager or Resource Monitor to monitor CPU, GPU, and memory usage.
- Adjust settings as needed to prevent overloading your system.
By optimizing your game and system settings, you can ensure a smoother streaming experience.
10. What Additional Equipment Can Enhance My Game Streaming Setup?
Additional equipment that can enhance your game streaming setup includes an audio mixer, proper lighting, and an adjustable green screen. These tools add polish and professionalism to your stream.
- Audio Mixer: Allows you to adjust the volume levels of different audio sources, such as your microphone, game audio, and background music.
- Proper Lighting: Improves your video quality and makes you look more professional on stream.
- Adjustable Green Screen: Enables you to change your background and add visual effects to your stream.
 game streaming setup elgato key light
game streaming setup elgato key light
Having the right equipment can significantly enhance your streaming experience and attract more viewers.
11. How Do I Use An Audio Mixer To Improve My Stream’s Audio Quality?
To use an audio mixer to improve your stream’s audio quality, connect your microphone and other audio sources to the mixer, adjust the levels for each channel, and output the mixed audio to your streaming software. An audio mixer allows precise control over your audio, resulting in a professional sound.
-
Connect Your Audio Sources:
- Plug your microphone into one of the mixer’s XLR or TRS inputs.
- Connect other audio sources, such as your gaming PC or a music player, to the mixer’s line inputs.
-
Adjust Input Levels:
- Use the gain knobs to adjust the input levels for each channel.
- Speak into your microphone and adjust the gain until the level meter peaks around -6dB to -3dB.
- Play audio from your other sources and adjust their levels to blend well with your microphone.
-
Apply EQ and Effects (Optional):
- Use the mixer’s EQ controls to shape the sound of each channel. For example, you can boost the high frequencies on your microphone to make your voice clearer.
- Add effects like compression or reverb to enhance the sound of your audio.
-
Set Up the Output:
- Connect the mixer’s main output to your computer’s audio input. This is typically a USB connection or a 3.5mm line-in jack.
- In your streaming software (e.g., OBS Studio), select the mixer as your audio input device.
-
Monitor and Adjust:
- Monitor your audio levels in your streaming software and make any necessary adjustments to the mixer’s settings.
- Ask viewers for feedback on your audio quality and adjust accordingly.
Using an audio mixer allows you to fine-tune your audio levels and create a professional-sounding stream.
12. What Are Some Effective Lighting Techniques For Game Streaming?
Effective lighting techniques for game streaming include using a key light, fill light, and backlight to create a balanced and flattering look. Proper lighting enhances your on-screen presence and makes your stream more visually appealing.
-
Key Light:
- The key light is your main light source and should be placed slightly to the side and in front of you.
- Adjust the angle and distance of the key light to create the desired level of brightness and shadow.
-
Fill Light:
- The fill light is used to soften shadows created by the key light.
- Place the fill light on the opposite side of the key light, and adjust its intensity to fill in the shadows without creating new ones.
-
Backlight (Optional):
- The backlight, or rim light, is placed behind you to separate you from the background.
- Use a low-intensity light to create a subtle halo around your head and shoulders.
-
Color Temperature:
- Use lights with adjustable color temperatures to match the lighting in your room.
- A color temperature of around 5500K (daylight) is generally recommended for streaming.
-
Diffusion:
- Use diffusion filters or softboxes to soften the light and reduce harsh shadows.
- This will create a more flattering and professional look.
By using these lighting techniques, you can improve your video quality and create a more engaging stream.
13. How Can I Use A Green Screen To Change My Streaming Background?
To use a green screen to change your streaming background, set up the green screen behind you, ensure even lighting, and use your streaming software to apply a chroma key effect. A green screen allows you to create dynamic and visually appealing backgrounds for your stream.
-
Set Up the Green Screen:
- Place the green screen behind you, ensuring it covers the entire area you want to replace.
- Make sure the green screen is smooth and free of wrinkles or creases.
-
Ensure Even Lighting:
- Use two lights to illuminate the green screen evenly.
- Place the lights at a 45-degree angle to the green screen to avoid shadows.
- Make sure the lighting is consistent across the entire green screen.
-
Configure Chroma Key in Streaming Software:
- In your streaming software (e.g., OBS Studio), add a “Video Capture Device” source for your webcam.
- Right-click on the video source and select “Filters.”
- Add a “Chroma Key” filter.
-
Adjust Chroma Key Settings:
- Select the key color (typically green) and adjust the similarity, smoothness, and key color spill reduction settings until the green screen is completely removed.
- Experiment with the settings to achieve the best results, as lighting conditions can affect the chroma key effect.
-
Add a Background:
- Add an “Image” or “Video” source to your scene and place it behind your webcam source.
- Choose an image or video to use as your new background.
With a properly set up green screen, you can create a variety of dynamic and engaging backgrounds for your stream.
14. What Are Some Effective Ways To Engage With Viewers During A Game Stream?
Effective ways to engage with viewers during a game stream include responding to chat messages, asking questions, running polls, and hosting giveaways. Interacting with your audience creates a sense of community and keeps viewers coming back.
-
Respond to Chat Messages:
- Acknowledge and respond to viewers’ comments and questions in real-time.
- Use viewers’ names to make your responses more personal.
-
Ask Questions:
- Ask viewers for their opinions on the game, your gameplay, or other topics.
- Encourage viewers to share their experiences and stories in the chat.
-
Run Polls:
- Use polling features in your streaming platform or third-party tools to gather viewers’ opinions on various topics.
- Use the poll results to guide your gameplay decisions or spark discussions.
-
Host Giveaways:
- Give away games, merchandise, or other prizes to viewers who participate in your stream.
- Use giveaways to incentivize viewers to follow, subscribe, or engage with your content.
-
Create Challenges and Competitions:
- Set challenges for viewers to complete in the game or in the chat.
- Host competitions with prizes for the winners.
Engaging with your audience creates a fun and interactive streaming experience that keeps viewers coming back for more.
15. How Can I Promote My Game Stream To Attract More Viewers?
To promote your game stream and attract more viewers, use social media, create trailers and highlight reels, collaborate with other streamers, and optimize your stream titles and descriptions. Effective promotion increases your visibility and attracts new viewers.
-
Social Media:
- Share your stream schedule and content on social media platforms like Twitter, Facebook, and Instagram.
- Use relevant hashtags to reach a wider audience.
-
Trailers and Highlight Reels:
- Create short trailers and highlight reels showcasing the best moments from your streams.
- Share these videos on social media and YouTube to attract new viewers.
-
Collaborate with Other Streamers:
- Team up with other streamers for joint broadcasts or guest appearances.
- Cross-promote each other’s streams to reach new audiences.
-
Optimize Stream Titles and Descriptions:
- Use clear and descriptive titles that accurately reflect the content of your stream.
- Include relevant keywords in your titles and descriptions to improve search visibility.
-
Engage with Your Community:
- Interact with your viewers on social media and in your stream chat.
- Build a loyal community of fans who will support your content.
Promoting your stream helps you reach a wider audience and grow your channel. For additional tips and support, visit polarservicecenter.net.
16. What Are Some Common Technical Issues In Game Streaming And How Can I Fix Them?
Common technical issues in game streaming include lag, audio problems, and dropped frames. Understanding these issues and how to fix them can significantly improve your stream’s quality and stability.
| Issue | Cause | Solution |
|---|---|---|
| Lag | Insufficient internet speed, high CPU usage, or outdated drivers | Upgrade internet speed, lower in-game graphics settings, close unnecessary applications, update drivers |
| Audio Problems | Incorrect audio settings, faulty microphone, or driver issues | Check audio input device, adjust volume levels, update audio drivers |
| Dropped Frames | High bitrate, unstable internet connection, or encoding issues | Lower bitrate, switch to a more stable internet connection, use a hardware encoder |
| Encoding Issues | Overloaded CPU or GPU, incorrect encoder settings | Use a hardware encoder (NVENC or AMF), lower encoding settings, upgrade hardware |
| Black Screen | Incorrect scene configuration, driver issues, or game compatibility problems | Check scene sources, update graphics drivers, ensure game is compatible with streaming software |
Addressing these common issues ensures a smoother and more professional streaming experience. If you encounter persistent technical issues, polarservicecenter.net offers comprehensive support and troubleshooting resources.
17. How Do I Troubleshoot Audio Problems During Game Streaming?
To troubleshoot audio problems during game streaming, check your audio input device, adjust volume levels, ensure your microphone is properly connected, and update your audio drivers. Clear audio is essential for engaging with your audience.
-
Check Audio Input Device:
- Ensure your microphone is selected as the default audio input device in your streaming software (e.g., OBS Studio).
- Verify that the correct microphone is selected in your system’s audio settings.
-
Adjust Volume Levels:
- Check the volume levels for your microphone in your streaming software and system settings.
- Make sure the microphone is not muted and the volume is set to an appropriate level.
-
Check Microphone Connection:
- Ensure your microphone is properly connected to your computer.
- If using an XLR microphone, make sure it is connected to an audio interface and the interface is properly configured.
-
Update Audio Drivers:
- Update your audio drivers to the latest version.
- Visit the website of your sound card manufacturer to download the latest drivers.
-
Test Your Audio:
- Use the audio monitoring feature in your streaming software to listen to your audio and identify any issues.
- Record a short test clip and review it to assess the audio quality.
By following these steps, you can troubleshoot and resolve most common audio problems during game streaming.
18. What Should I Do If My Game Stream Is Lagging?
If your game stream is lagging, lower your in-game graphics settings, reduce your streaming bitrate, close unnecessary background applications, and ensure your internet connection is stable. These steps can significantly reduce lag and improve your streaming experience.
-
Lower In-Game Graphics Settings:
- Reduce the resolution, texture quality, and other demanding graphics settings in your game.
- Disable unnecessary effects like motion blur and anti-aliasing.
-
Reduce Streaming Bitrate:
- Lower the bitrate in your streaming software to reduce the amount of data being transmitted.
- A lower bitrate may result in slightly lower video quality, but it can significantly reduce lag.
-
Close Unnecessary Background Applications:
- Close any programs that are not essential for gaming or streaming, such as web browsers and file explorers.
- Use Task Manager (Ctrl+Shift+Esc) to identify and close resource-intensive processes.
-
Ensure Stable Internet Connection:
- Use an Ethernet connection instead of Wi-Fi for a more stable internet connection.
- Check your internet speed to ensure you have sufficient upload bandwidth for streaming.
-
Update Drivers:
- Ensure your graphics card drivers are up to date. Visit the NVIDIA or AMD website to download the latest drivers.
By implementing these solutions, you can reduce lag and improve the overall quality of your game stream.
19. How Do I Deal With Copyright Issues When Streaming Games?
To deal with copyright issues when streaming games, avoid using copyrighted music, obtain permission for using copyrighted content, and familiarize yourself with the DMCA guidelines of your streaming platform. Respecting copyright laws protects your stream from being taken down.
-
Avoid Using Copyrighted Music:
- Do not play copyrighted music during your stream without permission from the copyright holder.
- Use royalty-free music or music that you have licensed for streaming.
-
Obtain Permission for Copyrighted Content:
- If you want to use copyrighted content in your stream, such as artwork or videos, obtain permission from the copyright holder.
- Keep a record of any permissions you have obtained.
-
Familiarize Yourself with DMCA Guidelines:
- Understand the Digital Millennium Copyright Act (DMCA) guidelines of your streaming platform.
- Be prepared to respond to DMCA takedown notices if you receive them.
-
Use Copyright-Safe Streaming Tools:
- Use streaming tools that automatically mute copyrighted music or audio to avoid copyright strikes.
- These tools can help you protect your stream from copyright violations.
By following these guidelines, you can minimize the risk of copyright issues and protect your stream from being taken down.
20. What Are Some Essential Tips For Improving My Game Stream Quality?
Essential tips for improving your game stream quality include optimizing your video and audio settings, engaging with your audience, promoting your stream, and staying consistent with your streaming schedule. Consistent quality and engagement are key to growing your audience.
-
Optimize Video and Audio Settings:
- Use the optimal video and audio settings for your hardware and internet connection.
- Experiment with different settings to find the best balance between quality and performance.
-
Engage with Your Audience:
- Respond to chat messages, ask questions, and run polls to interact with your viewers.
- Create a sense of community by acknowledging and appreciating your viewers.
-
Promote Your Stream:
- Use social media, trailers, and collaborations to promote your stream and attract new viewers.
- Engage with your followers on social media to build a loyal fan base.
-
Stay Consistent with Your Streaming Schedule:
- Establish a regular streaming schedule and stick to it as much as possible.
- This will help viewers know when to expect your streams and encourage them to tune in regularly.
-
Invest in Quality Equipment:
- Use a high-quality webcam, microphone, and lighting to improve the visual and audio quality of your stream.
- Consider investing in an audio mixer and green screen for more advanced streaming capabilities.
By following these tips, you can improve the quality of your game stream and attract a larger audience. For additional guidance and support, visit polarservicecenter.net.
Starting game streaming on PC requires careful planning and execution. By understanding the essential components, optimizing your settings, and engaging with your audience, you can create a successful and enjoyable streaming experience. Remember to visit polarservicecenter.net for more detailed guides and assistance with your Polar devices. Whether you need help troubleshooting technical issues or want to explore advanced features, our team is here to support you every step of the way.
Address: 2902 Bluff St, Boulder, CO 80301, United States
Phone: +1 (303) 492-7080
Website: polarservicecenter.net.
