Deleting Game Pigeon can be a simple process. This guide provides detailed instructions on how to remove the app from your iPhone, ensuring you can manage your iMessage apps effectively. For more assistance with your Apple devices and related services, visit polarservicecenter.net for expert support and information.
Understanding the Need to Remove Game Pigeon
Game Pigeon, while entertaining, might need to be removed from your iPhone for several reasons. Perhaps you’re looking to declutter your iMessage apps, free up storage space, or simply no longer use the app. Whatever the reason, understanding the removal process is essential. Let’s explore the common scenarios where users might want to delete Game Pigeon.
- Decluttering iMessage Apps: Over time, the iMessage app drawer can become cluttered with various apps, making it hard to find the ones you frequently use. Removing unused apps like Game Pigeon helps streamline the experience.
- Freeing Up Storage Space: Every app consumes storage space on your device. Deleting Game Pigeon, especially if it’s not used regularly, can free up valuable storage, improving your iPhone’s performance.
- Resolving Technical Issues: Sometimes, apps can cause technical glitches or conflicts with other apps. Removing and reinstalling Game Pigeon can resolve these issues.
- Managing App Permissions: Users might want to remove Game Pigeon to revoke its access to certain permissions, enhancing their privacy and security.
- Personal Preference: Ultimately, the decision to remove an app comes down to personal preference. If you no longer enjoy using Game Pigeon, deleting it is a straightforward choice.
Intention of search from users:
- How to uninstall Game Pigeon on iOS 11 or later?
- Steps to remove Game Pigeon from iMessage.
- Why can’t I delete Game Pigeon from my iPhone?
- How to disable Game Pigeon notifications?
- What to do if Game Pigeon keeps reinstalling itself?
1. How to Delete Game Pigeon from iMessage on iOS 11 and Later
Yes, deleting Game Pigeon from iMessage on iOS 11 and later involves a few specific steps. Here’s how you can do it:
- Open Messages: Start by opening the Messages app on your iPhone.
- Select a Conversation: Choose any existing conversation or start a new one.
- Access the App Drawer: Look for the App Store icon (a blue ‘A’) next to the text input box. Tap on it to open the iMessage app drawer.
- Scroll to the ‘More’ Icon: Swipe left on the apps in the drawer until you see the ‘More’ icon, which looks like three dots (…). Tap on this icon.
- Edit Apps: In the ‘More Apps’ screen, tap ‘Edit’ in the top right corner.
- Remove Game Pigeon: Find Game Pigeon in the list. Tap the red minus sign (–) next to it, then tap ‘Remove’.
- Confirm Deletion: Tap ‘Done’ in the top right corner to save your changes.
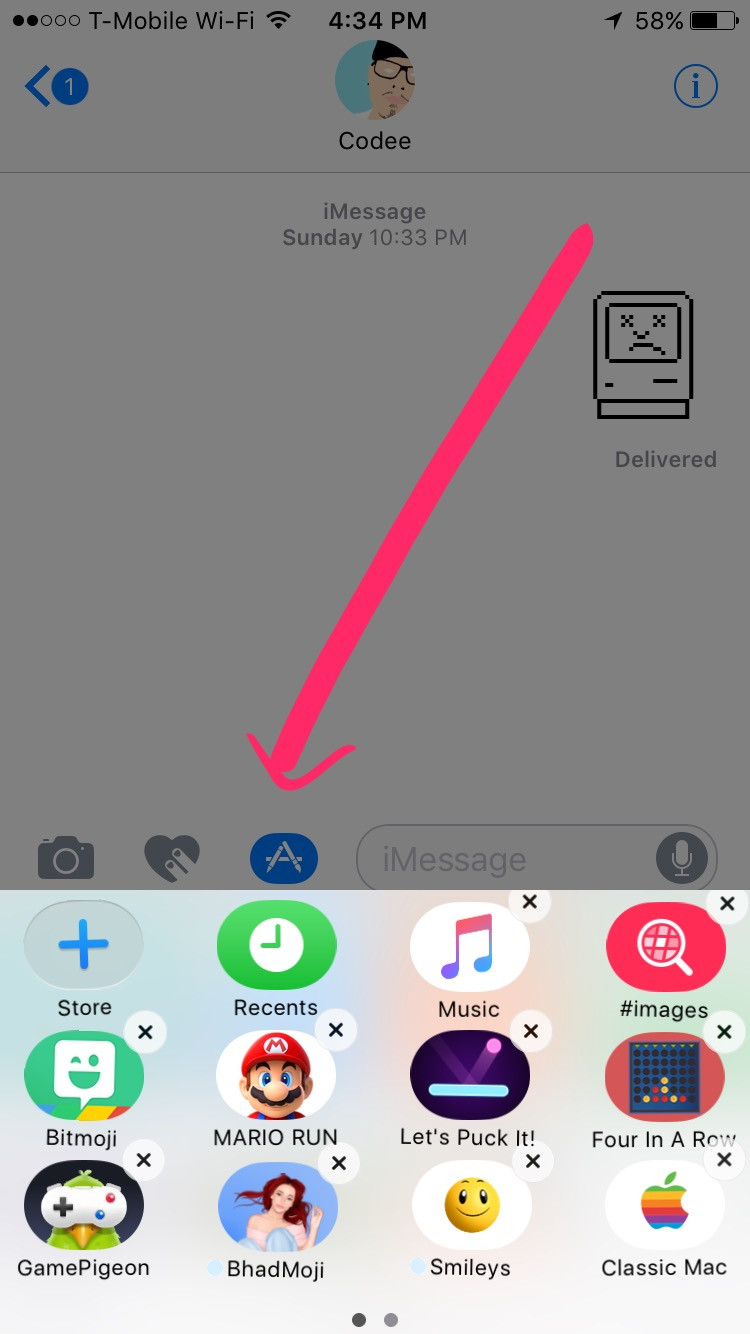 Access the App Store icon in Messages to delete Game Pigeon
Access the App Store icon in Messages to delete Game Pigeon
1.1. Why Can’t I Find the Edit Option?
The Edit option might be missing if you haven’t fully activated the iMessage app. To ensure it appears, follow these steps:
- Open Messages: Launch the Messages app on your iPhone.
- Select a Conversation: Open any existing message thread.
- Access the App Drawer: Tap the App Store icon next to the text field.
- Tap the Dots: Scroll to the rightmost side of the app drawer and tap the three dots (…).
- Activate the App: In the ‘More Apps’ screen, ensure that Game Pigeon is toggled on. If it’s off, switch it on.
- Edit Option: After activating the app, the ‘Edit’ option should now be visible in the top right corner.
1.2. What if Game Pigeon Keeps Reinstalling?
If Game Pigeon keeps reinstalling itself, it might be due to automatic downloads being enabled for apps. Here’s how to disable it:
- Open Settings: Go to the Settings app on your iPhone.
- Tap App Store: Scroll down and tap on ‘App Store’.
- Disable Automatic Downloads: Under the ‘Automatic Downloads’ section, toggle off ‘Apps’.
1.3. Alternative Method: Deleting from the Home Screen
While Game Pigeon primarily functions within iMessage, you can also try deleting it from the home screen:
- Locate the App Icon: Find the Game Pigeon icon on your home screen.
- Long Press the Icon: Tap and hold the icon until it starts to wiggle.
- Tap the ‘X’: Tap the ‘X’ that appears in the upper left corner of the icon.
- Confirm Deletion: Tap ‘Delete’ to remove the app.
2. Deleting Game Pigeon on Older iOS Versions (iOS 10 and Earlier)
Yes, deleting Game Pigeon on older iOS versions, such as iOS 10 and earlier, involves a slightly different process. Here’s how to do it:
- Open Messages: Start by opening the Messages app on your iPhone.
- Select a Conversation: Choose any existing conversation or start a new one.
- Access the App Drawer: Look for the App Store icon (a blue ‘A’) next to the text input box. Tap on it to open the iMessage app drawer.
- Find the Game Pigeon Icon: Scroll through the apps in the drawer to find Game Pigeon.
- Tap and Hold: Tap and hold on the Game Pigeon icon until it starts to wiggle.
- Delete the App: An ‘X’ will appear in the upper left corner of the icon. Tap the ‘X’ to delete the app.
- Confirm Deletion: Tap ‘Delete’ to confirm the removal.
2.1. Why is Game Pigeon Not Showing Up in My App Drawer?
If Game Pigeon is not visible in your app drawer, it might be hidden or disabled. Here’s how to make it visible:
- Open Messages: Launch the Messages app on your iPhone.
- Select a Conversation: Open any existing message thread.
- Access the App Drawer: Tap the App Store icon next to the text field.
- Tap the App Icon: Look for the icon that resembles four ovals in the lower-left corner of the screen. Tap on this icon.
- Manage Apps: A list of your iMessage apps will appear. Ensure that Game Pigeon is enabled (toggled on).
- Check Visibility: If Game Pigeon was disabled, enabling it should make it visible in your app drawer.
2.2. What if Game Pigeon Is Still Updating After Deletion?
Even after deleting Game Pigeon, it might still appear in your App Store updates. Here’s how to stop it from updating:
- Open the App Store: Launch the App Store app on your iPhone.
- Go to Updates: Tap on the ‘Updates’ tab in the bottom right corner.
- Find Game Pigeon: Look for Game Pigeon in the list of available updates.
- Swipe Left: Swipe left on Game Pigeon to reveal the ‘Hide’ option.
- Hide the App: Tap ‘Hide’ to prevent Game Pigeon from appearing in your updates.
2.3. Can I Reinstall Game Pigeon Later?
Yes, you can reinstall Game Pigeon at any time if you decide to use it again. Simply follow these steps:
- Open the App Store: Launch the App Store app on your iPhone.
- Search for Game Pigeon: Use the search bar to find Game Pigeon.
- Download the App: Tap the ‘Get’ button to download and install Game Pigeon.
- Access in iMessage: Once installed, Game Pigeon will be available in your iMessage app drawer.
3. Troubleshooting Common Issues When Deleting Game Pigeon
Yes, users often encounter issues while trying to delete Game Pigeon. Here are some common problems and their solutions:
- App Doesn’t Appear in App Drawer:
- Solution: Ensure the app is enabled in the ‘More Apps’ section of iMessage. Go to Messages, tap the App Store icon, tap the three dots (…), and check if Game Pigeon is toggled on.
- Delete Option Is Missing:
- Solution: The delete option might be missing if the app is not fully activated. Follow the steps to activate the app, then try deleting it again.
- App Keeps Reinstalling:
- Solution: Disable automatic downloads in the App Store settings. Go to Settings, tap ‘App Store’, and toggle off ‘Apps’ under ‘Automatic Downloads’.
- Unable to Delete from Home Screen:
- Solution: Ensure you are long-pressing the icon correctly until it starts to wiggle. If the ‘X’ doesn’t appear, try restarting your iPhone and try again.
- App Still Updates After Deletion:
- Solution: Hide the app from your App Store updates. Go to the App Store, tap ‘Updates’, find Game Pigeon, swipe left, and tap ‘Hide’.
- Password Issues:
- Solution: If you are prompted for a password from an old Apple ID, it means the app was originally downloaded under that account. You might need to remember the password or contact Apple Support for assistance. A workaround is to create a new Apple ID and download Game Pigeon using the new account.
3.1. What if I Forgot the Apple ID Password?
If you’ve forgotten the Apple ID password associated with Game Pigeon, follow these steps:
- Go to Settings: Open the Settings app on your iPhone.
- Tap Your Name: Tap on your name at the top of the screen.
- Tap Password & Security: Select ‘Password & Security’.
- Change Password: Tap ‘Change Password’ and follow the prompts to reset your password. You might need to answer security questions or use two-factor authentication.
- Use Recovery Options: If you can’t reset your password through these methods, use Apple’s account recovery options to regain access.
3.2. How to Contact Apple Support for Assistance
If you’re still having trouble deleting Game Pigeon or managing your Apple ID, contacting Apple Support is a good option:
- Visit Apple Support Website: Go to Apple Support’s website (support.apple.com).
- Choose Product: Select ‘iPhone’ from the list of products.
- Select Topic: Choose the topic that best describes your issue, such as ‘Apps & Downloads’ or ‘Apple ID’.
- Choose Contact Method: Select how you’d like to contact Apple Support, such as by phone, chat, or email.
- Follow Instructions: Follow the on-screen instructions to connect with an Apple Support representative.
3.3. How to Clear Cache and Data for Game Pigeon
Clearing the cache and data for Game Pigeon can sometimes resolve issues preventing you from deleting the app:
- Open Settings: Go to the Settings app on your iPhone.
- Tap General: Select ‘General’.
- Tap iPhone Storage: Choose ‘iPhone Storage’.
- Find Game Pigeon: Scroll down and tap on ‘Game Pigeon’.
- Offload App: Tap ‘Offload App’. This will clear the app’s cache and data while keeping the app icon on your home screen.
- Reinstall App: Tap ‘Reinstall App’ to download the app again.
- Delete App: After reinstalling, try deleting the app using the methods described earlier.
4. Managing iMessage App Storage and Performance
Yes, managing iMessage app storage and performance is essential for maintaining a smooth user experience. Here’s how to optimize your iMessage apps:
- Regularly Delete Unused Apps:
- Why: Over time, you might accumulate many iMessage apps that you no longer use. Deleting these apps helps declutter your app drawer and free up storage space.
- How: Follow the steps outlined earlier to delete apps from the iMessage app drawer.
- Disable Automatic Downloads:
- Why: Automatic downloads can quickly fill up your storage, especially if you have many apps. Disabling this feature gives you more control over what gets installed on your device.
- How: Go to Settings, tap ‘App Store’, and toggle off ‘Apps’ under ‘Automatic Downloads’.
- Clear App Cache:
- Why: App cache can accumulate over time, causing apps to slow down or malfunction. Clearing the cache can improve performance.
- How: Use the ‘Offload App’ feature in Settings to clear the app’s cache.
- Update Apps Regularly:
- Why: App updates often include bug fixes and performance improvements. Keeping your apps up to date ensures they run smoothly.
- How: Go to the App Store, tap ‘Updates’, and update your apps regularly.
- Limit Background App Refresh:
- Why: Background app refresh allows apps to update in the background, which can consume battery life and data. Limiting this feature can improve battery performance.
- How: Go to Settings, tap ‘General’, tap ‘Background App Refresh’, and choose which apps you want to allow to refresh in the background.
- Monitor Storage Usage:
- Why: Keeping an eye on your storage usage helps you identify which apps are consuming the most space.
- How: Go to Settings, tap ‘General’, and tap ‘iPhone Storage’ to see a breakdown of your storage usage.
4.1. How to Check iMessage App Storage Usage
To check the storage usage of your iMessage apps:
- Open Settings: Go to the Settings app on your iPhone.
- Tap General: Select ‘General’.
- Tap iPhone Storage: Choose ‘iPhone Storage’.
- Find Messages: Scroll down and tap on ‘Messages’.
- Review App Usage: Here, you can see a breakdown of the storage used by your iMessage apps.
4.2. Tips for Optimizing iMessage Performance
Here are some additional tips to optimize iMessage performance:
- Reduce Message History:
- Why: Storing a large number of messages can slow down the Messages app.
- How: Go to Settings, tap ‘Messages’, tap ‘Keep Messages’, and choose a shorter duration, such as ’30 Days’ or ‘1 Year’.
- Disable ‘Save Expiring Messages’:
- Why: Saving expiring audio and video messages can consume storage space.
- How: Go to Settings, tap ‘Messages’, and toggle off ‘Save Expiring Messages’ under the ‘Audio & Video’ section.
- Use High-Efficiency Image Format:
- Why: Sending images in high-efficiency format (HEIF) reduces file size without sacrificing quality.
- How: Go to Settings, tap ‘Camera’, tap ‘Formats’, and choose ‘High Efficiency’.
- Restart Your iPhone Regularly:
- Why: Restarting your iPhone can clear temporary files and improve overall performance.
- How: Press and hold the power button until the ‘slide to power off’ slider appears. Slide to turn off your iPhone, then press and hold the power button again to turn it back on.
4.3. When to Consider a Factory Reset
If you’ve tried all other troubleshooting steps and are still experiencing significant performance issues with iMessage, consider a factory reset:
- Why: A factory reset erases all data and settings on your iPhone, returning it to its original state. This can resolve persistent software issues.
- How:
- Back Up Your iPhone: Before performing a factory reset, back up your iPhone to iCloud or your computer.
- Go to Settings: Open the Settings app on your iPhone.
- Tap General: Select ‘General’.
- Tap Reset: Choose ‘Reset’.
- Erase All Content and Settings: Tap ‘Erase All Content and Settings’.
- Follow Instructions: Follow the on-screen instructions to complete the factory reset.
Note: A factory reset will delete all your data, so be sure to back up your iPhone first.
5. Privacy Considerations When Using iMessage Apps
Yes, understanding privacy considerations when using iMessage apps like Game Pigeon is essential. Here’s what you should know:
- Data Collection:
- What: iMessage apps can collect various types of data, including your usage patterns, contacts, and location.
- How to Protect: Review the app’s privacy policy to understand what data is collected and how it’s used. Limit the permissions you grant to the app.
- Third-Party Access:
- What: Some iMessage apps might share your data with third parties, such as advertisers or analytics providers.
- How to Protect: Be cautious about which apps you install and review their privacy policies. Use privacy settings to limit data sharing.
- End-to-End Encryption:
- What: iMessage uses end-to-end encryption to protect your messages from being intercepted. However, this encryption might not extend to data collected by iMessage apps.
- How to Protect: Be aware that data collected by iMessage apps might not be as secure as your messages. Avoid sharing sensitive information through these apps.
- App Permissions:
- What: iMessage apps require certain permissions to function properly, such as access to your contacts or location.
- How to Protect: Review the permissions requested by the app and only grant access to what’s necessary. Revoke permissions if you’re uncomfortable with the app’s data collection practices.
- Privacy Policies:
- What: Privacy policies outline how an app collects, uses, and shares your data.
- How to Protect: Read the privacy policies of iMessage apps before installing them. Look for clear and concise explanations of data practices.
- App Updates:
- What: App updates can introduce new features or change data collection practices.
- How to Protect: Stay informed about app updates and review the release notes to understand any changes to the app’s privacy policy.
5.1. How to Review App Permissions on iPhone
To review and manage app permissions on your iPhone:
- Open Settings: Go to the Settings app on your iPhone.
- Tap Privacy: Select ‘Privacy’.
- Choose Permission Type: Choose a permission type, such as ‘Contacts’, ‘Location Services’, or ‘Camera’.
- Review App Access: Review the list of apps that have requested access to that permission.
- Toggle Permissions: Toggle the switch next to each app to grant or revoke access.
5.2. Understanding iMessage Encryption
iMessage uses end-to-end encryption to protect your messages from being intercepted. Here’s how it works:
- Encryption Keys: When you send an iMessage, it’s encrypted using a unique key that’s stored on your device and the recipient’s device.
- Secure Transmission: The encrypted message is transmitted through Apple’s servers to the recipient’s device.
- Decryption: The recipient’s device uses its key to decrypt the message, making it readable.
- No Interception: Because the message is encrypted, it can’t be read by anyone who intercepts it during transmission.
- Apple’s Role: Apple doesn’t have access to the encryption keys, so they can’t read your messages.
5.3. Tips for Enhancing iMessage Privacy
Here are some additional tips to enhance your privacy when using iMessage:
- Use Strong Passcodes:
- Why: A strong passcode protects your iPhone from unauthorized access.
- How: Go to Settings, tap ‘Face ID & Passcode’ or ‘Touch ID & Passcode’, and create a strong passcode.
- Enable Two-Factor Authentication:
- Why: Two-factor authentication adds an extra layer of security to your Apple ID.
- How: Go to Settings, tap your name, tap ‘Password & Security’, and enable ‘Two-Factor Authentication’.
- Be Cautious of Phishing Attacks:
- Why: Phishing attacks can trick you into revealing sensitive information.
- How: Be wary of suspicious messages or links. Never share your Apple ID password or other personal information in response to an unsolicited message.
- Use a VPN:
- Why: A VPN (Virtual Private Network) encrypts your internet traffic and protects your online activity from being monitored.
- How: Download and install a reputable VPN app from the App Store.
6. Game Pigeon Alternatives and Similar Apps
Yes, if you’re looking for alternatives to Game Pigeon or similar apps for iMessage, here are some popular options:
- Pencil Sketch:
- Description: An app that allows you to create beautiful pencil sketches from your photos directly within iMessage.
- Features: Offers various sketching effects, adjustable settings, and easy sharing.
- Quick Responder:
- Description: A tool that lets you quickly send custom responses in iMessage without typing.
- Features: Pre-set responses, customizable messages, and easy access within the app drawer.
- Mematic:
- Description: An app to create memes and share them directly in iMessage.
- Features: Wide range of meme templates, customizable text and images, and easy sharing options.
- Truth Truth Lie:
- Description: A fun game to play with friends, where each person shares two truths and one lie, and others guess the lie.
- Features: Easy to use interface, fun and engaging gameplay, and perfect for group chats.
- 8 Ball Pool by GamePigeon:
- Description: A similar app that offers a variety of games to play with friends directly within iMessage.
- Features: Wide range of games, multiplayer support, and easy access within the app drawer.
6.1. Comparison of Features and User Experience
| App | Features | User Experience |
|---|---|---|
| Pencil Sketch | Sketching effects, adjustable settings, easy sharing | Simple, intuitive, and easy to use for creating quick sketches |
| Quick Responder | Pre-set responses, customizable messages, easy access | Convenient for sending quick replies, but limited customization options |
| Mematic | Meme templates, customizable text and images, sharing options | Fun and easy to create memes, but requires some creativity and image editing skills |
| Truth Truth Lie | Engaging gameplay, multiplayer support, group chat integration | Simple rules, easy to play with friends, and provides lots of fun and engagement |
| 8 Ball Pool | Wide range of games, multiplayer support, easy access | Engaging gameplay, but requires some skill and practice to master |
6.2. How to Find and Install New iMessage Apps
To find and install new iMessage apps:
- Open Messages: Start by opening the Messages app on your iPhone.
- Select a Conversation: Choose any existing conversation or start a new one.
- Access the App Drawer: Look for the App Store icon (a blue ‘A’) next to the text input box. Tap on it to open the iMessage app drawer.
- Visit the App Store: Tap the App Store icon within the app drawer.
- Browse and Search: Browse the available apps or use the search bar to find specific apps.
- Install the App: Tap the ‘Get’ button to download and install the app.
- Grant Permissions: Follow the on-screen instructions to grant any necessary permissions.
- Access in iMessage: Once installed, the app will be available in your iMessage app drawer.
6.3. Recommendations Based on User Preferences
- For Creative Users:
- Pencil Sketch: Perfect for creating artistic sketches and sharing them with friends.
- Mematic: Ideal for creating and sharing funny memes within iMessage.
- For Efficient Communicators:
- Quick Responder: Great for quickly sending custom responses without typing.
- For Game Enthusiasts:
- Truth Truth Lie: A fun and engaging game for group chats.
- 8 Ball Pool: Offers a variety of games to play with friends directly within iMessage.
7. Updating iOS and Managing App Compatibility
Yes, keeping your iOS updated and managing app compatibility are crucial for ensuring a smooth and secure user experience. Here’s what you need to know:
- Importance of iOS Updates:
- Security Patches: iOS updates often include security patches that protect your device from vulnerabilities and malware.
- Bug Fixes: Updates also fix bugs and glitches that can cause apps to crash or malfunction.
- New Features: iOS updates introduce new features and improvements that enhance the user experience.
- Compatibility: Keeping your iOS updated ensures compatibility with the latest apps and services.
- How to Update iOS:
- Back Up Your iPhone: Before updating, back up your iPhone to iCloud or your computer.
- Go to Settings: Open the Settings app on your iPhone.
- Tap General: Select ‘General’.
- Tap Software Update: Choose ‘Software Update’.
- Download and Install: If an update is available, tap ‘Download and Install’.
- Follow Instructions: Follow the on-screen instructions to complete the update.
7.1. Checking App Compatibility Before Updating iOS
Before updating iOS, it’s a good idea to check if your apps are compatible with the new version. Here’s how:
- Check App Store Reviews:
- How: Read the reviews of your apps in the App Store to see if other users have reported compatibility issues with the new iOS version.
- Visit App Developer Websites:
- How: Check the websites of your app developers for information on compatibility with the new iOS version.
- Wait for Feedback:
- How: Wait a few days after the iOS update is released to see if any major compatibility issues are reported.
- Use Beta Programs:
- How: Join beta programs for your favorite apps to test compatibility with pre-release versions of iOS.
7.2. Resolving Compatibility Issues After an iOS Update
If you experience compatibility issues after updating iOS, here are some steps you can take:
- Update Your Apps:
- How: Check the App Store for updates to your apps. App developers often release updates to address compatibility issues with new iOS versions.
- Contact App Developers:
- How: Contact the developers of the apps that are experiencing compatibility issues. They might be able to provide a fix or workaround.
- Reinstall Apps:
- How: Try deleting and reinstalling the apps that are experiencing compatibility issues.
- Reset Your iPhone:
- How: Reset your iPhone to its default settings. This can resolve some compatibility issues.
- Downgrade iOS:
- How: Downgrade to the previous version of iOS. This is a last resort, as it can be complex and risky.
7.3. How to Report App Compatibility Issues to Apple
If you encounter an app compatibility issue after an iOS update, you can report it to Apple:
- Use the Feedback Assistant App:
- How: If you’re a member of the Apple Beta Software Program, you can use the Feedback Assistant app to report issues.
- Contact Apple Support:
- How: Contact Apple Support and report the issue. They might be able to provide a fix or workaround.
- Leave a Review in the App Store:
- How: Leave a review in the App Store and describe the issue. This can help other users avoid the same problem and alert the app developer to the issue.
8. Securing Your Apple ID and Preventing Unauthorized Access
Yes, securing your Apple ID and preventing unauthorized access is crucial for protecting your personal information and devices. Here’s what you need to know:
- Importance of a Strong Password:
- Why: A strong password is the first line of defense against unauthorized access to your Apple ID.
- How: Use a password that’s at least 12 characters long and includes a combination of uppercase and lowercase letters, numbers, and symbols.
- Enabling Two-Factor Authentication:
- Why: Two-factor authentication adds an extra layer of security to your Apple ID.
- How: Go to Settings, tap your name, tap ‘Password & Security’, and enable ‘Two-Factor Authentication’.
- Keeping Your Recovery Information Up to Date:
- Why: Keeping your recovery information up to date ensures you can regain access to your Apple ID if you forget your password or lose access to your trusted devices.
- How: Go to Settings, tap your name, tap ‘Password & Security’, and update your recovery email address and phone number.
8.1. Recognizing and Avoiding Phishing Attempts
Phishing attempts are a common way for hackers to steal your Apple ID and password. Here’s how to recognize and avoid them:
- Be Wary of Suspicious Emails and Messages:
- How: Be cautious of emails and messages that ask you to provide your Apple ID password or other personal information.
- Verify the Sender’s Identity:
- How: Check the sender’s email address and make sure it’s from a legitimate source.
- Don’t Click on Suspicious Links:
- How: Avoid clicking on links in emails or messages that you don’t trust.
- Never Share Your Password:
- How: Never share your Apple ID password or other personal information in response to an unsolicited email or message.
8.2. What to Do If You Suspect Your Apple ID Has Been Hacked
If you suspect that your Apple ID has been hacked, take the following steps:
- Change Your Password Immediately:
- How: Change your Apple ID password immediately. Use a strong password that’s different from your previous passwords.
- Review Your Account Information:
- How: Review your account information for any unauthorized changes. This includes your name, email address, phone number, and payment information.
- Check Your Purchase History:
- How: Check your purchase history for any unauthorized purchases.
- Remove Unauthorized Devices:
- How: Remove any unauthorized devices from your Apple ID account.
- Contact Apple Support:
- How: Contact Apple Support and report the security breach. They might be able to help you recover your account and prevent further damage.
8.3. Setting Up Trusted Phone Numbers and Recovery Email
Setting up trusted phone numbers and a recovery email is essential for regaining access to your Apple ID if you forget your password or lose access to your trusted devices:
- Go to Settings:
- How: Open the Settings app on your iPhone.
- Tap Your Name:
- How: Tap on your name at the top of the screen.
- Tap Password & Security:
- How: Select ‘Password & Security’.
- Add Trusted Phone Numbers:
- How: Add trusted phone numbers that can be used to verify your identity.
- Add a Recovery Email Address:
- How: Add a recovery email address that can be used to reset your password.
9. Managing Subscriptions and In-App Purchases
Yes, managing subscriptions and in-app purchases is crucial for keeping track of your spending and avoiding unwanted charges. Here’s what you need to know:
- Importance of Monitoring Subscriptions:
- Why: Subscriptions can automatically renew, leading to unwanted charges if you’re not careful.
- How: Regularly monitor your subscriptions and cancel any that you no longer use.
- How to View and Cancel Subscriptions:
- Go to Settings:
- How: Open the Settings app on your iPhone.
- Tap Your Name:
- How: Tap on your name at the top of the screen.
- Tap Subscriptions:
- How: Select ‘Subscriptions’.
- View and Cancel:
- How: View your active and expired subscriptions. Tap on a subscription to manage it or cancel it.
- Go to Settings:
- Understanding In-App Purchases:
- What: In-app purchases are additional features or content that you can buy within an app.
- How to Manage: Be aware of in-app purchases and set restrictions if necessary.
9.1. Setting Up Restrictions for In-App Purchases
To set up restrictions for in-app purchases:
- Go to Settings:
- How: Open the Settings app on your iPhone.
- Tap Screen Time:
- How: Select ‘Screen Time’.
- Tap Content & Privacy Restrictions:
- How: Choose ‘Content & Privacy Restrictions’.
- Enable Restrictions:
- How: Toggle on ‘Content & Privacy Restrictions’.
- Tap iTunes & App Store Purchases:
- How: Select ‘iTunes & App Store Purchases’.
- Set Restrictions:
- How: Set restrictions for in-app purchases, such as requiring a password or disabling them altogether.
9.2. Requesting a Refund for Accidental Purchases
If you accidentally make an in-app purchase, you can request a refund from Apple:
- Go to Report a Problem:
- How: Go to Apple’s ‘Report a Problem’ website (reportaproblem.apple.com).
- Sign In:
- How: Sign in with your Apple ID and password.
- Find the Purchase:
- How: Find the purchase that you want to request a refund for.
- Report the Issue:
- How: Report the issue and request a refund.
- Follow Instructions:
- How: Follow the on-screen instructions to submit your refund request.
9.3. Using Family Sharing to Manage Purchases
Family Sharing allows you to share purchases with up to five family members. Here’s how to use it to manage purchases:
- Set Up Family Sharing:
- How: Set up Family Sharing on your iPhone.
- Enable Purchase Sharing:
- How: Enable purchase sharing in your Family Sharing settings.
- Manage Family Members’ Purchases:
- How: Manage your family members’ purchases and set spending limits if necessary.
10. Battery Optimization Tips for iPhone Users
Yes, optimizing battery life is crucial for iPhone users. Here are some tips to help you extend your iPhone’s battery life:
- Adjust Screen Brightness:
- How: Lowering your screen brightness can significantly extend your battery life.
- Use Auto-Brightness:
- How: Enable auto-brightness to automatically adjust