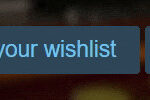Ea Games Origin is Electronic Arts’ platform for playing your favorite games on PC, but it has been replaced by the EA app. In this comprehensive guide, polarservicecenter.net provides insights and solutions to address your concerns about the transition, ensuring a smooth gaming experience with tips, troubleshooting, and support information. Discover seamless gaming, enhanced performance, and exclusive content with EA’s gaming platform, along with valuable resources and expert assistance from polarservicecenter.net, and stay up-to-date with software updates, account management, and game library synchronization.
1. Understanding the EA App and Its Role
The EA app has replaced Origin as Electronic Arts’ primary platform for PC gaming. The EA app is designed to provide a more streamlined and user-friendly experience, making it easier to access and play your favorite games. Let’s delve into the details of the EA app and its significance for gamers.
The EA app offers several enhancements over Origin:
- Improved User Interface: The EA app features a modern, intuitive interface that simplifies navigation and game discovery.
- Faster Performance: Optimized performance ensures quicker game launches and smoother gameplay.
- Seamless Transition: The transition from Origin to the EA app is designed to be seamless, automatically transferring your games and data.
According to Electronic Arts, the EA app aims to provide a better overall gaming experience, focusing on ease of use and performance.
1.1 How to Download and Install the EA App
Downloading and installing the EA app is a straightforward process. Follow these steps to get started:
- Download the EA App: Visit the official Electronic Arts website to download the EA app installer.
- Run the Installer: Open the downloaded file and follow the on-screen instructions to install the EA app on your computer.
- Log In: Use your existing EA Account credentials to log in to the EA app.
Once logged in, your games and content from Origin will automatically transfer to the EA app. This ensures you can pick up right where you left off without any hassle.
1.2 System Requirements for the EA App
To ensure a smooth experience with the EA app, your system must meet the following minimum requirements:
- Operating System: Windows 7, 8, 10, or 11 (64-bit) or macOS Catalina or newer.
- Processor: Intel Core i3 or equivalent.
- Memory: 4GB RAM.
- Graphics: NVIDIA GeForce GTX 660 or AMD Radeon HD 7850.
- DirectX: Version 11 or higher.
- Storage: At least 100MB of free space for the app itself, plus additional space for game installations.
Meeting these requirements will help you avoid performance issues and ensure compatibility with the EA app.
1.3 What to Do If You Encounter Installation Issues
If you encounter problems during the installation of the EA app, here are some troubleshooting steps:
- Check System Requirements: Ensure your system meets the minimum requirements.
- Run as Administrator: Right-click the installer and select “Run as administrator.”
- Disable Antivirus: Temporarily disable your antivirus software, as it may interfere with the installation.
- Clear Cache: Clear the EA app cache by navigating to
%LocalAppData%Electronic ArtsEA Desktopcacheand deleting the contents. - Reinstall: If all else fails, uninstall the EA app completely and reinstall it.
According to user reports on the EA forums, these steps often resolve common installation issues.
2. Seamless Transition from Origin to the EA App
The transition from Origin to the EA app is designed to be as smooth as possible. Electronic Arts has taken steps to ensure that your games, data, and account information are automatically transferred to the new platform. However, understanding the process and addressing potential issues can help ensure a seamless transition.
2.1 Automatic Transfer of Games and Content
When you log in to the EA app with the same EA Account ID you used for Origin, your games and content should automatically transfer over. This includes:
- Purchased Games: All games you’ve purchased on Origin.
- DLC and Add-ons: Downloadable content associated with your games.
- Game Saves: Progress and save files for your games.
- Friends List: Your list of friends and contacts.
If anything appears to be missing from your library, contact EA Support for assistance.
2.2 Uninstalling Origin After Installing the EA App
Once you’ve successfully installed the EA app and verified that all your games and content have transferred, you can uninstall Origin. The EA app installer typically handles this automatically, but if it doesn’t, follow these steps:
- Close Origin: Ensure Origin is not running in the background.
- Open Control Panel: Navigate to Control Panel > Programs > Programs and Features.
- Uninstall Origin: Find Origin in the list of installed programs and click “Uninstall.”
- Follow the Prompts: Follow the on-screen prompts to complete the uninstallation process.
Uninstalling Origin helps prevent conflicts and ensures that the EA app functions correctly.
2.3 Troubleshooting Common Transition Issues
While the transition from Origin to the EA app is generally smooth, some users may encounter issues. Here are some common problems and their solutions:
- Missing Games: If some of your games are missing, try clearing the EA app cache or contacting EA Support.
- Login Problems: Ensure you’re using the correct EA Account credentials. If you’ve forgotten your password, reset it through the EA website.
- Download Errors: Check your internet connection and ensure that the EA app has the necessary permissions to download files.
According to EA’s support documentation, addressing these common issues can help ensure a smooth transition to the EA app.
3. Exploring the Key Features of the EA App
The EA app is packed with features designed to enhance your gaming experience. From game discovery to social interactions, the EA app offers a range of tools to keep you engaged and connected.
3.1 Navigating the EA App Interface
The EA app features a user-friendly interface that makes it easy to find and play your favorite games. The main sections include:
- Home: A curated selection of games, news, and promotions.
- Browse: Explore the full catalog of EA games.
- Library: Access your purchased games and content.
- Friends: Connect with friends and see what they’re playing.
- Settings: Customize your EA app preferences.
Navigating these sections allows you to quickly find what you’re looking for and make the most of your gaming experience.
3.2 Managing Your EA Account and Profile
Your EA Account is central to your gaming experience. Through the EA app, you can manage your account information, including:
- Profile Information: Update your profile picture, bio, and other personal details.
- Security Settings: Change your password, enable two-factor authentication, and manage your security preferences.
- Payment Methods: Add or remove payment methods for purchasing games and content.
- Privacy Settings: Control who can see your profile and activity.
Keeping your EA Account information up-to-date and secure is essential for protecting your account and enjoying a seamless gaming experience.
3.3 Connecting with Friends and the Gaming Community
The EA app makes it easy to connect with friends and other gamers. You can:
- Add Friends: Search for friends by their EA Account ID or connect through other platforms like Steam and Xbox.
- See What Friends Are Playing: View your friends’ activity and join them in games.
- Chat: Communicate with friends through text and voice chat.
- Join Groups: Participate in discussions and connect with like-minded gamers in groups.
Connecting with the gaming community enhances your overall experience and makes gaming more social and engaging.
4. Optimizing Your Gaming Experience on the EA App
To get the most out of the EA app, it’s essential to optimize your settings and ensure that your system is running at its best. This includes adjusting graphics settings, managing downloads, and troubleshooting performance issues.
4.1 Adjusting Graphics Settings for Optimal Performance
Graphics settings can significantly impact your gaming experience. To optimize performance, adjust the settings according to your system’s capabilities:
- Resolution: Lowering the resolution can improve performance on less powerful systems.
- Graphics Quality: Reduce the quality of textures, shadows, and other visual effects.
- Anti-Aliasing: Disable or reduce anti-aliasing to improve performance.
- V-Sync: Enable V-Sync to prevent screen tearing, but be aware that it can sometimes reduce performance.
Experimenting with these settings can help you find the right balance between visual quality and performance.
4.2 Managing Downloads and Updates
The EA app automatically downloads and installs updates for your games. To manage downloads effectively:
- Pause and Resume: Pause and resume downloads to manage your bandwidth.
- Schedule Updates: Schedule updates to occur during off-peak hours to avoid impacting your internet speed.
- Check Download Progress: Monitor the progress of your downloads in the download manager.
- Verify Game Files: If you encounter issues with a game, verify the integrity of the game files to ensure that they are not corrupted.
Managing downloads and updates efficiently can help you avoid interruptions and ensure that your games are always up-to-date.
4.3 Troubleshooting Performance Issues
If you encounter performance issues while using the EA app, here are some troubleshooting steps:
- Close Background Applications: Close unnecessary applications to free up system resources.
- Update Drivers: Ensure that your graphics drivers are up-to-date.
- Check System Resources: Monitor your CPU, GPU, and memory usage to identify potential bottlenecks.
- Adjust Graphics Settings: Lower your graphics settings to improve performance.
- Reinstall the EA App: If all else fails, uninstall and reinstall the EA app.
According to user feedback on the EA forums, these steps can often resolve common performance issues.
5. Addressing Common Issues and Errors
Like any software platform, the EA app can sometimes encounter issues and errors. Understanding how to troubleshoot these problems can save you time and frustration.
5.1 Resolving Login and Account Issues
If you’re having trouble logging in to the EA app, here are some steps to resolve the issue:
- Verify Credentials: Double-check your EA Account ID and password.
- Reset Password: If you’ve forgotten your password, reset it through the EA website.
- Check Internet Connection: Ensure that you have a stable internet connection.
- Clear Cache: Clear the EA app cache to remove any corrupted data.
- Contact Support: If you’re still unable to log in, contact EA Support for assistance.
According to EA’s support documentation, these steps can help resolve most login and account issues.
5.2 Fixing Download and Installation Errors
If you encounter errors while downloading or installing games, try the following:
- Check Storage Space: Ensure that you have enough free storage space on your hard drive.
- Run as Administrator: Run the EA app as an administrator.
- Disable Antivirus: Temporarily disable your antivirus software.
- Clear Cache: Clear the EA app cache.
- Reinstall the EA App: If the issue persists, uninstall and reinstall the EA app.
According to user reports on the EA forums, these steps often resolve common download and installation errors.
5.3 Dealing with Game Launch and Compatibility Problems
If you’re having trouble launching a game or experiencing compatibility issues, try these solutions:
- Verify Game Files: Verify the integrity of the game files through the EA app.
- Update Drivers: Ensure that your graphics drivers are up-to-date.
- Run in Compatibility Mode: Try running the game in compatibility mode for an older version of Windows.
- Check System Requirements: Ensure that your system meets the game’s minimum requirements.
- Contact Support: If the issue persists, contact EA Support or the game developer for assistance.
Addressing these common issues can help you get back to gaming quickly and smoothly.
6. EA Play: Enhancing Your Gaming Experience
EA Play is a subscription service that offers a range of benefits, including access to a library of games, exclusive content, and early access to new releases. Understanding the benefits of EA Play can help you decide if it’s the right choice for you.
6.1 Understanding the Benefits of EA Play
EA Play offers several key benefits:
- Access to a Game Library: Play a wide range of EA games without purchasing them individually.
- Exclusive Content: Get access to exclusive in-game content, such as cosmetics, items, and challenges.
- Early Access: Play select new releases before their official launch.
- Discounts: Save 10% on EA digital purchases, including games, DLC, and subscriptions.
According to Electronic Arts, EA Play is designed to provide gamers with more value and flexibility.
6.2 How to Subscribe to EA Play
Subscribing to EA Play is easy. Follow these steps:
- Visit the EA Play Website: Go to the official EA Play website.
- Choose a Plan: Select a monthly or annual subscription plan.
- Log In: Log in with your EA Account.
- Enter Payment Information: Provide your payment information to complete the subscription.
Once you’ve subscribed, you can start enjoying the benefits of EA Play immediately.
6.3 Managing Your EA Play Subscription
You can manage your EA Play subscription through the EA website or the EA app. This includes:
- Checking Subscription Status: View your current subscription status and renewal date.
- Changing Payment Information: Update your payment method.
- Canceling Subscription: Cancel your subscription if you no longer wish to continue.
Managing your subscription ensures that you’re always in control of your EA Play benefits.
7. Staying Up-to-Date with EA Games and Updates
Keeping up with the latest EA games and updates is essential for enjoying the best possible gaming experience. This includes following news and announcements, updating your games, and participating in community events.
7.1 Following EA Games News and Announcements
Stay informed about the latest EA games and announcements by:
- Visiting the EA Website: Check the official EA website for news, blogs, and announcements.
- Following EA on Social Media: Follow EA on platforms like Twitter, Facebook, and Instagram.
- Subscribing to Newsletters: Sign up for EA newsletters to receive updates directly in your inbox.
- Checking Gaming News Sites: Read gaming news sites and blogs for comprehensive coverage of EA games.
Staying informed ensures that you’re always aware of new releases, updates, and events.
7.2 Updating Your Games and the EA App
Keeping your games and the EA app up-to-date is essential for performance and security. To update:
- EA App Updates: The EA app typically updates automatically. You can also manually check for updates in the settings menu.
- Game Updates: The EA app automatically downloads and installs updates for your games. You can also manually check for updates in the game properties menu.
Updating regularly ensures that you have the latest features, bug fixes, and security patches.
7.3 Participating in EA Community Events and Forums
Engage with the EA community by:
- Joining EA Forums: Participate in discussions, ask questions, and share your experiences on the EA forums.
- Attending Events: Attend EA community events, both online and in-person, to connect with other gamers and developers.
- Following Community Leaders: Follow community leaders and influencers for insights and news.
Participating in the EA community enhances your gaming experience and provides valuable opportunities for learning and connection.
8. Understanding EA’s Refund Policy
EA offers a Game Satisfaction Guarantee for certain purchases. If you are not completely satisfied with your purchase, you may be eligible for a refund. It is important to understand the guidelines around this policy.
8.1 How the Great Game Guarantee Works
The Great Game Guarantee allows you to request a refund within 24 hours after you first launch the game, fourteen days from your date of purchase, or fourteen days from the game’s release date if you pre-ordered, whichever comes first.
8.2 Eligibility for Refunds
To be eligible for a refund under the Great Game Guarantee, you must meet certain conditions:
- The request must be made within the specified time frame.
- The game must have been purchased through EA or an authorized retailer.
- There may be a limit to the number of refunds you can request within a certain period.
8.3 How to Request a Refund
To request a refund, follow these steps:
- Log in to your EA Account on the EA Help website.
- Go to the Order History section.
- Find the game you want to return.
- Click on the Request a Refund link, if available.
- Fill out the refund request form and submit it.
EA will review your request and notify you of their decision.
9. Protecting Your EA Account Security
Protecting your EA Account is crucial for safeguarding your games, data, and personal information. Implementing strong security measures can help prevent unauthorized access and protect your account from potential threats.
9.1 Using Strong Passwords
Use strong, unique passwords for your EA Account. Follow these tips:
- Use a Combination of Characters: Include uppercase and lowercase letters, numbers, and symbols.
- Avoid Personal Information: Do not use easily guessable information like your name, birthday, or pet’s name.
- Use a Password Manager: Consider using a password manager to generate and store strong passwords.
Using strong passwords significantly reduces the risk of unauthorized access to your account.
9.2 Enabling Two-Factor Authentication
Enable two-factor authentication (2FA) to add an extra layer of security to your EA Account. 2FA requires you to enter a verification code from your email or authenticator app in addition to your password when you log in. To enable 2FA:
- Log in to your EA Account on the EA website.
- Go to the Security tab.
- Enable Login Verification and choose your preferred method of receiving verification codes.
Enabling 2FA makes it much harder for unauthorized users to access your account, even if they have your password.
9.3 Recognizing and Avoiding Phishing Scams
Be aware of phishing scams and avoid clicking on suspicious links or providing personal information to unverified sources. Phishing scams often masquerade as legitimate emails or websites from EA. To protect yourself:
- Verify Sender: Always verify the sender of emails before clicking on links or providing information.
- Check Website URLs: Ensure that website URLs are legitimate and secure (look for “https” in the address).
- Do Not Share Personal Information: Never share your password or other sensitive information with unverified sources.
Being vigilant and cautious can help you avoid falling victim to phishing scams and protect your EA Account.
10. Contacting EA Support for Assistance
If you encounter issues that you cannot resolve on your own, contacting EA Support is the best way to get help. EA Support offers a variety of channels for assistance, including online help, live chat, and phone support.
10.1 Navigating the EA Help Website
The EA Help website is a comprehensive resource for finding answers to common questions and troubleshooting issues. To navigate the EA Help website:
- Visit the EA Help website.
- Search for your issue or browse the available topics.
- Follow the instructions and troubleshooting steps provided.
The EA Help website is a great place to start when seeking assistance with EA games and services.
10.2 Using Live Chat and Phone Support
For more immediate assistance, you can use live chat or phone support to connect with an EA Support representative. To access these channels:
- Visit the EA Help website.
- Select the game or service you need help with.
- Click on the Contact Us button.
- Choose the live chat or phone support option, if available.
- Follow the instructions to connect with a support representative.
Live chat and phone support provide real-time assistance and can be helpful for resolving complex issues.
10.3 Providing Detailed Information to EA Support
When contacting EA Support, be sure to provide detailed information about your issue, including:
- Game or Service: Specify the game or service you are having trouble with.
- Account Information: Provide your EA Account ID and other relevant account details.
- Description of Issue: Clearly describe the issue you are experiencing, including any error messages or symptoms.
- Troubleshooting Steps: List any troubleshooting steps you have already tried.
Providing detailed information helps EA Support understand your issue and provide more effective assistance.
Polar Service Center: Your Partner in Seamless Gaming
At polarservicecenter.net, we understand the importance of a smooth and enjoyable gaming experience. Whether you’re facing technical challenges with the EA app or seeking advice on optimizing your gaming setup, our team of experts is here to help. We offer comprehensive support and resources to ensure you get the most out of your EA games.
- Troubleshooting Guides: Access our detailed guides for resolving common issues with the EA app.
- Optimization Tips: Learn how to optimize your system settings for the best gaming performance.
- Expert Assistance: Contact our support team for personalized assistance with your gaming challenges.
Visit polarservicecenter.net today and let us help you elevate your gaming experience!
Address: 2902 Bluff St, Boulder, CO 80301, United States
Phone: +1 (303) 492-7080
Website: polarservicecenter.net
By understanding the EA app, optimizing your gaming experience, and knowing how to get help when you need it, you can enjoy countless hours of fun and excitement with your favorite EA games.