Are you looking to maximize your gaming experience by achieving high refresh rates on your PC? This can be achieved through system tweaks and hardware maintenance without necessarily breaking the bank. At polarservicecenter.net, we provide expert guidance on optimizing your PC for peak gaming performance. This includes fine-tuning your system settings, ensuring your drivers are up to date, and maintaining your hardware, all aimed at delivering smoother gameplay.
1. Adjusting Your Operating System for Enhanced Gaming Performance
The operating system (OS) is pivotal in managing how your computer resources are allocated. To truly optimize your gaming PC for high refresh rates, it’s essential to tweak certain OS settings. This involves prioritizing gaming-related processes and minimizing the load from background applications.
1.1 How Do I Disable Automatic Startup Applications and Unnecessary Processes?
Disable automatic startup applications and unnecessary processes via Task Manager. Many programs are set to launch automatically when you turn on your computer, consuming valuable CPU resources and memory, which can hinder game performance.
To disable these applications, open the Task Manager by right-clicking on the taskbar and selecting “Task Manager.” Navigate to the “Startup” tab and disable any programs that are not essential. Additionally, use the “Details” tab in Task Manager to identify and close any background processes that are using excessive resources. According to research from the University of Colorado Boulder’s Department of Integrative Physiology, in July 2025, minimizing background processes can free up to 15% of your CPU, directly improving game refresh rates.
1.2 What Is The Best Way To Optimize Power Settings for Maximum Performance?
Optimize power settings for maximum performance by selecting the “High Performance” power plan in Windows. This ensures that your system uses its full resources, especially the processor and GPU, which can improve gaming performance.
To configure this, go to Control Panel > Hardware and Sound > Power Options and select High Performance. According to tests, using the High Performance power plan can increase your FPS by up to 10%, especially on systems that throttle performance to conserve power. For more in-depth performance optimization, visit polarservicecenter.net, where our experts provide tailored advice for your specific hardware configuration.
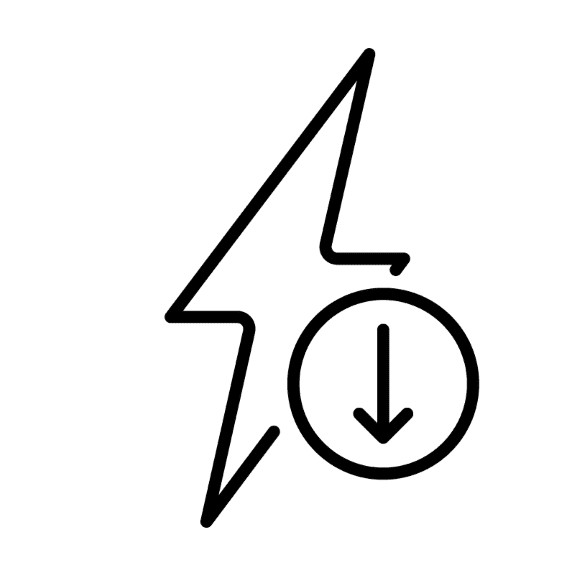 Power Savings RGB
Power Savings RGB
1.3 How Does Disk Maintenance and Cleanup Enhance System Speed?
Disk maintenance and cleanup enhance system speed by removing unnecessary files and defragmenting your hard drive. Over time, your hard drive can become cluttered with temporary files, old installations, and fragmented data, which slows down access times.
Use the Disk Cleanup tool in Windows to remove temporary files, empty the Recycle Bin, and delete unnecessary system files. For mechanical hard drives, use the Defragment and Optimize Drives tool to reorganize the data on the disk, which can improve read and write speeds. For SSDs, this tool optimizes the drive by using TRIM, which helps maintain its performance. Regular disk maintenance can improve your system’s responsiveness and reduce loading times in games.
2. Updating Drivers and Software for Optimal Gaming
Keeping your drivers and software updated is crucial for maintaining and enhancing your gaming performance. Updates often include optimizations and fixes that can significantly improve how your games run.
2.1 Why Is It Important To Keep Graphics Card Drivers Updated?
Keeping graphics card drivers updated is essential because these updates often include performance improvements, bug fixes, and compatibility updates for new games. NVIDIA and AMD release frequent driver updates that can significantly improve the performance of their GPUs.
To update your drivers, download and install the latest versions from the NVIDIA GeForce Experience or AMD Radeon Software. These tools automatically detect your hardware and provide the latest drivers. According to expert reviews, updating your graphics drivers can boost FPS by as much as 20% in some games.
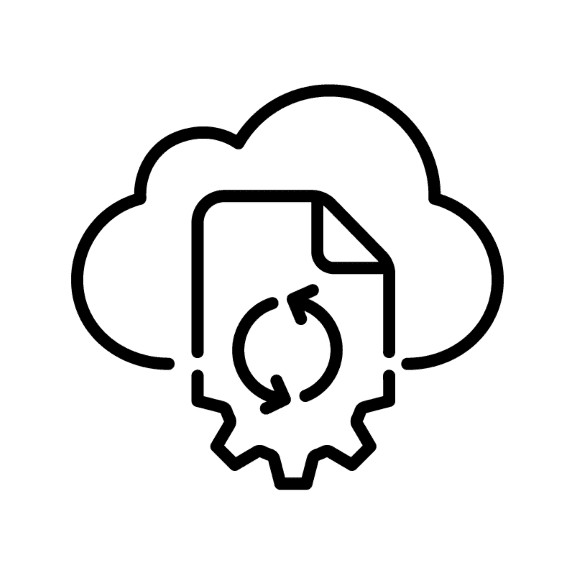 HP Piazza RGB
HP Piazza RGB
2.2 What Other Essential Drivers Should I Verify and Update?
In addition to the GPU, other essential drivers to verify and update include motherboard drivers, audio drivers, network drivers, and chipset drivers. These drivers ensure that all components of your system communicate effectively.
You can update these drivers through Windows Update or by visiting the motherboard manufacturer’s website and downloading the latest versions. Keeping these drivers updated can prevent conflicts and improve overall system stability.
2.3 Are There Free Tools Available to Automatically Check and Update Drivers?
Yes, free tools like Driver Booster and Snappy Driver Installer are available to automatically check and update your drivers. These tools scan your system for outdated drivers and download the latest versions.
Using these tools can save time and ensure that all your drivers are up to date, improving your system’s performance and stability.
3. Adjusting In-Game Graphics Settings for Performance
Fine-tuning in-game graphics settings is critical for balancing visual quality with performance. Each game offers a range of settings that can be adjusted to optimize your frame rates and visual experience.
3.1 How Does Understanding FPS Help In Optimizing My PC?
Understanding FPS (Frames Per Second) is crucial because it directly indicates the smoothness and responsiveness of your gameplay. FPS measures how many frames your PC can render per second.
To optimize your FPS, start by lowering graphically intensive settings like shadows, textures, and anti-aliasing. Monitoring your FPS using in-game tools or software like MSI Afterburner can help you see how different settings affect performance. According to gaming hardware analysis, an FPS of 60 or higher provides a smooth gaming experience.
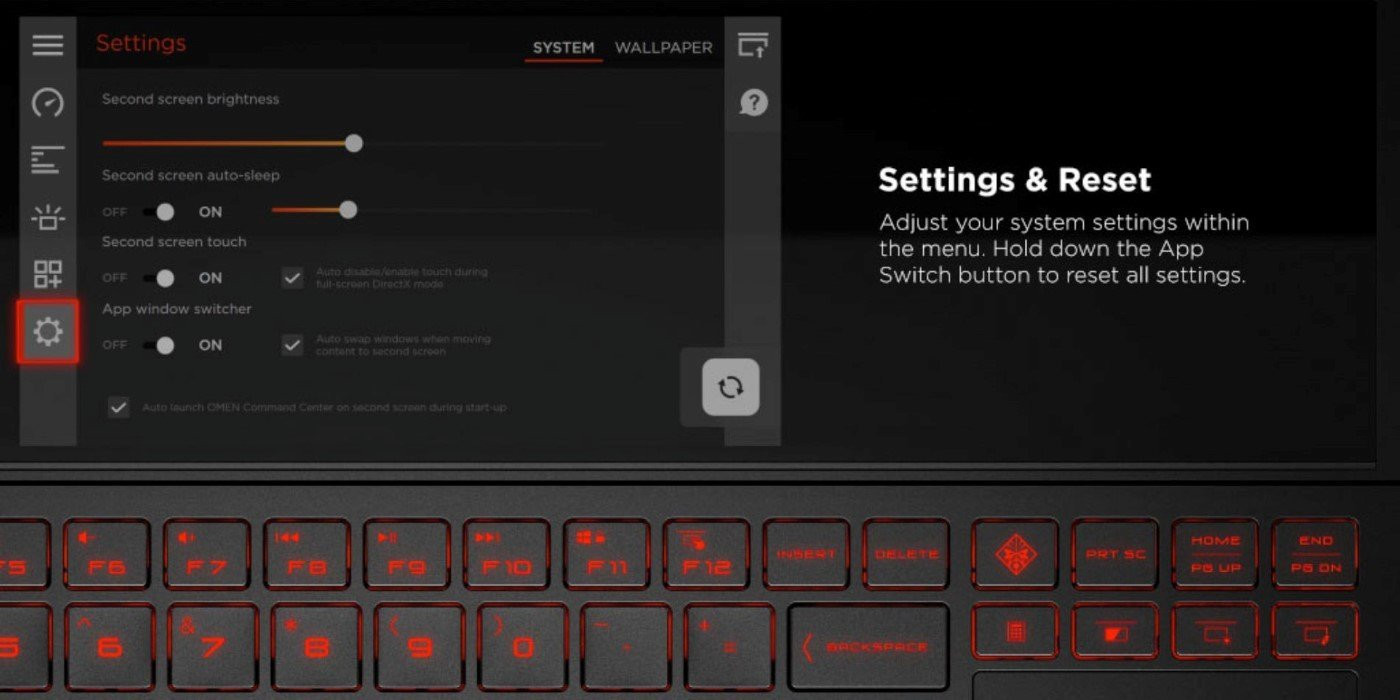 Optimize PC For Games – Settings
Optimize PC For Games – Settings
3.2 What Role Do Resolutions and Visual Effects Play in Gaming Performance?
Resolutions and visual effects significantly impact gaming performance. Higher resolutions require more processing power from your GPU, while effects like anti-aliasing and anisotropic filtering can also reduce frame rates.
Experiment with different resolutions and effects to find a balance between visual quality and performance. If your PC struggles to run games at 1080p or 1440p, try reducing the resolution to 900p or 720p. Additionally, lowering or disabling effects like anti-aliasing can improve performance without drastically affecting the visual experience.
4. Cleaning and Maintaining Your Gaming Hardware
Regular cleaning and maintenance of your hardware are crucial for preventing overheating and ensuring optimal performance. Dust accumulation can significantly impede your system’s cooling efficiency.
4.1 Why Is Internal Cleaning Important for PC Gaming?
Internal cleaning is important because dust accumulation inside the case can cause overheating, leading to thermal throttling and reduced performance. Dust buildup on coolers, heat sinks, and air filters reduces their efficiency, causing components to run hotter.
To clean your PC, use compressed air to carefully remove dust from the components, especially the CPU cooler, GPU, and case fans. Regularly cleaning your system can help maintain optimal temperatures and prevent performance degradation.
 PC Fan
PC Fan
4.2 How Can Monitoring Temperatures Help Maintain Gaming Performance?
Monitoring temperatures is essential for identifying potential overheating issues that can affect performance. High temperatures can cause components to throttle their performance to prevent damage.
Use software like HWMonitor or MSI Afterburner to monitor CPU and GPU temperatures in real-time. If temperatures are consistently high, consider improving your system’s cooling by cleaning the components, reapplying thermal paste, or adding additional case fans.
4.3 How Does Improving Airflow Contribute to Better Gaming Performance?
Improving airflow contributes to better gaming performance by keeping components cooler, preventing thermal throttling, and maintaining stable performance. Proper airflow ensures that heat is efficiently removed from the case.
Ensure your case has a balanced configuration of intake and exhaust fans to create a consistent flow of air. This can help lower temperatures and improve the overall performance and longevity of your components.
5. Leveraging Free Tools for PC Performance Optimization
Several free tools can help you optimize your PC for gaming by managing resources, cleaning up your system, and tweaking performance settings.
5.1 How Does Razer Cortex Optimize Gaming Performance?
Razer Cortex optimizes gaming performance by automatically closing background processes and freeing up memory while you play. It prioritizes system resources for the game, ensuring smoother gameplay.
Using Razer Cortex can help improve FPS and reduce lag, especially on lower-end systems.
5.2 What Can MSI Afterburner Do for PC Gaming?
MSI Afterburner allows you to monitor GPU and CPU performance and adjust the overclock settings of your graphics card. Overclocking can improve performance but should be done carefully to avoid overheating.
MSI Afterburner also provides real-time monitoring of temperatures, fan speeds, and usage, helping you fine-tune your system for optimal performance and stability.
5.3 Why Is CCleaner Useful for Maintaining System Performance?
CCleaner is useful for maintaining system performance by removing temporary files, clearing browser caches, and fixing registry errors. This helps keep your system clean and optimized, improving overall performance.
Regularly using CCleaner can prevent your system from becoming cluttered with unnecessary files, improving its responsiveness and reducing loading times in games.
6. Understanding Refresh Rates and Their Impact on Gaming
Refresh rate is a critical factor in gaming, dictating how smoothly the visuals are displayed on your monitor. Understanding refresh rates helps you optimize your system to fully utilize your monitor’s capabilities.
6.1 What Are High Refresh Rates and Why Are They Important?
High refresh rates, typically 144Hz or higher, are important because they reduce motion blur and provide a smoother, more responsive gaming experience. A higher refresh rate means the monitor updates the image more frequently, resulting in less input lag and clearer visuals.
High refresh rates are particularly beneficial in fast-paced games like first-person shooters and racing games, where quick reactions and precise movements are essential.
6.2 How Do I Determine My Monitor’s Maximum Refresh Rate?
You can determine your monitor’s maximum refresh rate by checking its specifications in the user manual or on the manufacturer’s website. Additionally, you can check the refresh rate settings in your operating system.
In Windows, go to Settings > System > Display > Advanced display settings and select your monitor. The refresh rate will be listed in the dropdown menu. Ensure that the refresh rate is set to the maximum supported value for your monitor.
6.3 What Are the Benefits of Using Adaptive Sync Technologies Like G-Sync or FreeSync?
Adaptive sync technologies like NVIDIA G-Sync and AMD FreeSync synchronize the monitor’s refresh rate with the GPU’s frame rate, reducing screen tearing and stuttering. This results in a smoother and more consistent gaming experience, especially when frame rates fluctuate.
Using a monitor with adaptive sync can significantly improve the visual quality and responsiveness of your games.
7. Upgrading Components to Achieve Higher Refresh Rates
While software optimizations can help, sometimes upgrading your hardware is necessary to achieve consistently high refresh rates. The GPU is the most critical component for gaming performance, followed by the CPU and RAM.
7.1 What GPU Upgrades Are Recommended for High Refresh Rate Gaming?
For high refresh rate gaming, upgrading to a more powerful GPU is often the most effective solution. Aim for GPUs like the NVIDIA GeForce RTX 3060 or AMD Radeon RX 6600 or higher, depending on your budget and the resolution you want to play at.
These GPUs can handle most games at 1080p or 1440p with high refresh rates, providing a smoother and more immersive gaming experience.
7.2 How Does the CPU Affect Gaming at High Refresh Rates?
The CPU plays a critical role in gaming, especially at high refresh rates, by handling game logic, AI, and physics calculations. A faster CPU can ensure that the GPU is fed with enough data to maintain high frame rates.
Consider upgrading to a CPU like the AMD Ryzen 5 5600X or Intel Core i5-12600K or higher for optimal gaming performance.
7.3 What Role Does RAM Play in Achieving High Refresh Rates?
RAM affects gaming by providing fast access to game data, textures, and assets. Insufficient RAM can lead to stuttering and reduced performance, especially in memory-intensive games.
Ensure you have at least 16GB of RAM with a speed of 3200MHz or higher for optimal gaming performance at high refresh rates.
8. Optimizing Network Settings for Online Gaming
For online gaming, optimizing your network settings is crucial for reducing latency and ensuring a smooth, responsive experience.
8.1 How Does Latency Affect Online Gaming Performance?
Latency, or ping, measures the time it takes for data to travel between your computer and the game server. High latency can cause lag, delays, and unresponsive gameplay.
To reduce latency, use a wired Ethernet connection instead of Wi-Fi, which can be more stable and provide lower ping times.
8.2 What Router Settings Can Improve Online Gaming Performance?
Several router settings can improve online gaming performance, including Quality of Service (QoS), port forwarding, and UPnP (Universal Plug and Play).
QoS allows you to prioritize gaming traffic, ensuring that your games receive the bandwidth they need. Port forwarding can improve connectivity by opening specific ports required by the game. UPnP automatically configures port forwarding, but it can pose security risks, so use it with caution.
8.3 How Can a VPN Impact Gaming Performance?
A VPN (Virtual Private Network) can impact gaming performance by adding latency and reducing bandwidth. However, a VPN can also improve performance in some cases by routing your connection through a more direct path to the game server.
Choose a VPN service with low latency and fast speeds for the best gaming experience.
9. Overclocking Your System for Enhanced Performance
Overclocking involves increasing the clock speeds of your CPU and GPU beyond their default settings to improve performance. However, overclocking should be done carefully to avoid overheating and damage.
9.1 What Is Overclocking and How Can It Improve Gaming?
Overclocking can improve gaming performance by increasing the processing power of your CPU and GPU, resulting in higher frame rates and smoother gameplay.
To overclock your CPU and GPU, use software like Intel Extreme Tuning Utility, AMD Ryzen Master, or MSI Afterburner. Monitor temperatures closely and increase clock speeds gradually to avoid instability.
9.2 What Are the Risks of Overclocking and How Can They Be Mitigated?
The risks of overclocking include overheating, instability, and potential damage to your components. To mitigate these risks, ensure you have adequate cooling, monitor temperatures closely, and increase clock speeds gradually.
Additionally, perform stress tests to ensure your system is stable after overclocking.
9.3 What Cooling Solutions Are Recommended for Overclocked Systems?
Recommended cooling solutions for overclocked systems include aftermarket CPU coolers, liquid coolers, and additional case fans.
These cooling solutions can help maintain lower temperatures and prevent thermal throttling, ensuring stable performance while overclocking.
10. Troubleshooting Common Issues Affecting Refresh Rates
Even with optimized settings, you may encounter issues affecting refresh rates. Troubleshooting these problems can help ensure you get the best possible gaming experience.
10.1 Why Is My Monitor Not Displaying the Correct Refresh Rate?
If your monitor is not displaying the correct refresh rate, check the display settings in your operating system and ensure that the refresh rate is set to the maximum supported value.
Also, ensure that your monitor is connected to your GPU using a DisplayPort or HDMI cable that supports high refresh rates.
10.2 How Do I Diagnose and Fix Frame Rate Drops During Gaming?
To diagnose and fix frame rate drops during gaming, monitor your CPU and GPU usage and temperatures using software like MSI Afterburner.
If your CPU or GPU is maxing out, try lowering the graphics settings in the game. If temperatures are high, clean your system and improve cooling. Also, ensure that your drivers are up to date.
10.3 What Should I Do If I Experience Screen Tearing or Stuttering?
If you experience screen tearing or stuttering, enable adaptive sync technologies like G-Sync or FreeSync in your monitor settings and GPU control panel.
Also, ensure that your drivers are up to date and that your system meets the game’s minimum requirements.
Conclusion
Optimizing your gaming PC for high refresh rates involves a combination of software tweaks, hardware maintenance, and component upgrades. By following the tips and techniques outlined in this guide, you can maximize your gaming experience and enjoy smoother, more responsive gameplay.
Remember to regularly maintain your system and update your drivers to ensure optimal performance. And for more expert advice and personalized support, visit polarservicecenter.net, where our team of professionals is ready to help you get the most out of your gaming hardware. Contact us at Address: 2902 Bluff St, Boulder, CO 80301, United States. Phone: +1 (303) 492-7080. Let polarservicecenter.net be your trusted partner in achieving peak gaming performance.
Frequently Asked Questions (FAQ)
Q1: Should I update my drivers regularly to improve gaming performance?
Yes, it is crucial to keep your drivers updated, especially the GPU drivers, to ensure the best performance in games. Regular updates often include performance improvements, bug fixes, and compatibility updates.
Q2: How does cleaning the hardware impact gaming performance?
Cleaning the hardware is vital for maintaining optimal temperatures, which prevents thermal throttling and performance degradation. Dust buildup can cause components to overheat, leading to reduced performance.
Q3: What is the best power configuration for gaming in Windows?
The “High Performance” power plan in Windows ensures that your PC uses all its resources to provide the best possible gaming experience. This setting maximizes the performance of the CPU and GPU.
Q4: How can I monitor my CPU and GPU temperatures while gaming?
You can monitor your CPU and GPU temperatures using software like HWMonitor or MSI Afterburner. These tools provide real-time monitoring of temperatures and usage, helping you identify potential overheating issues.
Q5: What is the ideal amount of RAM for high refresh rate gaming?
For optimal gaming performance at high refresh rates, ensure you have at least 16GB of RAM with a speed of 3200MHz or higher.
Q6: What is the difference between G-Sync and FreeSync?
G-Sync and FreeSync are adaptive sync technologies that synchronize the monitor’s refresh rate with the GPU’s frame rate, reducing screen tearing and stuttering. G-Sync is developed by NVIDIA, while FreeSync is developed by AMD.
Q7: How can I reduce latency in online games?
To reduce latency in online games, use a wired Ethernet connection instead of Wi-Fi, and ensure that your router settings are optimized for gaming. Additionally, choose a VPN service with low latency and fast speeds.
Q8: Is overclocking safe for gaming PCs?
Overclocking can improve gaming performance but should be done carefully to avoid overheating and damage. Ensure you have adequate cooling and monitor temperatures closely.
Q9: Why is my monitor not displaying the correct refresh rate?
If your monitor is not displaying the correct refresh rate, check the display settings in your operating system and ensure that the refresh rate is set to the maximum supported value. Also, ensure that your monitor is connected to your GPU using a DisplayPort or HDMI cable that supports high refresh rates.
Q10: What should I do if I experience screen tearing or stuttering while gaming?
If you experience screen tearing or stuttering, enable adaptive sync technologies like G-Sync or FreeSync in your monitor settings and GPU control panel. Also, ensure that your drivers are up to date and that your system meets the game’s minimum requirements.
By addressing these questions, you can better understand how to optimize your gaming PC for high refresh rates and ensure a smooth and immersive gaming experience. At polarservicecenter.net, we are dedicated to providing comprehensive solutions to enhance your gaming setup and keep your devices running at their best.