Blur Game issues can be frustrating, especially when you’re trying to enjoy your gaming experience or working on game development. At polarservicecenter.net, we understand the importance of clear visuals and smooth performance. This guide provides you with practical solutions to address blur game problems, ensuring your Polar products and other devices perform optimally, with helpful resources, firmware updates, and expert assistance.
1. Understanding the Blur Game Phenomenon
Blur game effects refer to visual distortions that cause the game environment to appear out of focus. This issue can stem from various sources, including graphics settings, hardware limitations, or software glitches.
1.1. What Does Blur Game Mean?
Blur game describes a visual effect where elements within a game lack sharpness, appearing hazy or indistinct. This can affect the entire screen or specific areas, impacting the player’s ability to see details and enjoy the game.
1.2. Why is Blur Game Happening?
Several factors can cause a blur game effect:
- Motion Blur: Intentionally added to simulate speed, it can sometimes be excessive.
- Graphics Settings: Incorrect or incompatible settings for your hardware.
- Hardware Limitations: Insufficient GPU or VRAM.
- Driver Issues: Outdated or corrupted graphics drivers.
- Resolution Scaling: Using a resolution lower than your monitor’s native resolution can cause blurring.
- Post-Processing Effects: Certain effects like depth of field can create unwanted blur.
- Game Bugs: Occasional software glitches within the game itself.
2. Common Causes of Blur Game Issues
Understanding the root causes of blur game problems is crucial for effective troubleshooting.
2.1. Motion Blur Effects
Motion blur is a post-processing effect used to simulate the appearance of fast-moving objects. While it can enhance realism, excessive motion blur can make the game appear blurry, especially during rapid movements.
Solution: Disable motion blur in the game’s settings menu. This often provides a clearer and more responsive visual experience.
2.2. Incorrect Graphics Settings
Graphics settings that are too high for your hardware or are incompatible can cause significant blurriness.
Solution: Adjust the graphics settings to match your hardware capabilities. Lowering settings like texture quality, shadow detail, and anti-aliasing can improve clarity.
2.3. Hardware Limitations
Insufficient GPU power or VRAM (Video RAM) can lead to poor rendering and blurriness, especially in graphically intensive games.
Solution: Upgrade your GPU or reduce the game’s graphical demands. Monitoring your GPU usage can help identify if hardware limitations are the primary cause.
2.4. Outdated or Corrupted Drivers
Outdated or corrupted graphics drivers can cause a range of visual issues, including blurriness.
Solution: Update your graphics drivers to the latest version. You can download the latest drivers from the NVIDIA, AMD, or Intel websites. Regularly updating drivers ensures optimal performance and compatibility.
2.5. Resolution Mismatch
Running a game at a resolution lower than your monitor’s native resolution can result in a blurry image.
Solution: Set the game’s resolution to match your monitor’s native resolution. This ensures the sharpest and clearest image quality.
2.6. Post-Processing Effects
Post-processing effects like depth of field, bloom, and ambient occlusion can sometimes contribute to blurriness.
Solution: Experiment with disabling or adjusting post-processing effects in the game’s settings. This can often improve visual clarity without significantly impacting performance.
3. Step-by-Step Troubleshooting Guide
Follow these detailed steps to diagnose and fix blur game issues.
3.1. Checking In-Game Settings
The first step in resolving blur game problems is to examine the in-game settings.
3.1.1. Disabling Motion Blur
- Navigate to the Graphics Settings: Open the game’s settings menu and find the graphics or video options.
- Locate Motion Blur: Look for a setting labeled “Motion Blur,” “Blur Effect,” or similar.
- Disable the Setting: Turn the motion blur setting off.
- Apply Changes: Save the changes and restart the game to see if the issue is resolved.
3.1.2. Adjusting Graphics Quality
- Access Graphics Settings: Go to the graphics settings in the game menu.
- Lower Quality Settings: Reduce settings such as texture quality, shadow detail, anti-aliasing, and effects quality.
- Apply and Test: Save the changes and test the game’s performance. Gradually increase settings until you find a balance between visual quality and performance.
3.1.3. Resolution Settings
- Find Resolution Options: In the graphics settings, locate the resolution options.
- Set Native Resolution: Choose the resolution that matches your monitor’s native resolution (e.g., 1920×1080 for a 1080p monitor).
- Apply Changes: Save the changes and restart the game.
3.2. Updating Graphics Drivers
Keeping your graphics drivers up to date is crucial for optimal performance.
3.2.1. NVIDIA Drivers
- Visit NVIDIA’s Website: Go to the official NVIDIA driver download page.
- Select Your GPU: Choose your GPU model and operating system.
- Download Driver: Download the latest driver package.
- Install Driver: Run the downloaded file and follow the installation instructions. Choose a clean installation to remove any old driver files.
- Restart Your Computer: Restart your computer to complete the installation.
3.2.2. AMD Drivers
- Visit AMD’s Website: Go to the official AMD driver download page.
- Select Your GPU: Choose your GPU model and operating system.
- Download Driver: Download the latest driver package.
- Install Driver: Run the downloaded file and follow the installation instructions.
- Restart Your Computer: Restart your computer to complete the installation.
3.2.3. Intel Integrated Graphics
- Visit Intel’s Website: Go to the official Intel driver download page.
- Find Your Processor: Search for your processor model.
- Download Driver: Download the latest graphics driver.
- Install Driver: Run the downloaded file and follow the installation instructions.
- Restart Your Computer: Restart your computer to complete the installation.
3.3. Monitoring Hardware Performance
Monitoring your hardware’s performance can help identify bottlenecks that contribute to blurriness.
3.3.1. Using Task Manager (Windows)
- Open Task Manager: Press Ctrl+Shift+Esc to open Task Manager.
- Navigate to Performance Tab: Click on the “Performance” tab.
- Monitor GPU Usage: Observe the GPU usage and memory usage during gameplay. High usage percentages indicate potential bottlenecks.
3.3.2. Using Activity Monitor (macOS)
- Open Activity Monitor: Open Finder, go to Applications, then Utilities, and open Activity Monitor.
- Navigate to GPU Tab: Click on the “GPU” tab.
- Monitor GPU Usage: Observe the GPU usage during gameplay. High usage percentages indicate potential bottlenecks.
3.3.3. Using Third-Party Software
- MSI Afterburner: A popular tool for monitoring GPU performance and overclocking.
- NZXT CAM: Provides detailed hardware monitoring and control.
3.4. Adjusting Display Settings
Ensuring your display settings are properly configured is essential for a clear image.
3.4.1. Adjusting Monitor Settings
- Access Monitor Menu: Use the buttons on your monitor to access the settings menu.
- Adjust Sharpness: Increase the sharpness setting to enhance image clarity.
- Check Response Time: Ensure the response time is set appropriately to reduce ghosting.
- Adjust Contrast and Brightness: Optimize the contrast and brightness for comfortable viewing.
3.4.2. Calibrating Colors
- Use Windows Calibration Tool: Search for “Calibrate display color” in the Windows search bar.
- Follow the Wizard: Follow the on-screen instructions to adjust gamma, brightness, contrast, and color balance.
3.5. Checking Game Files for Corruption
Corrupted game files can cause various issues, including blurriness.
3.5.1. Verifying Game Files on Steam
- Open Steam: Launch the Steam client.
- Go to Library: Click on “Library.”
- Right-Click Game: Right-click on the game in your library.
- Select Properties: Choose “Properties.”
- Go to Local Files: Click on the “Local Files” tab.
- Verify Integrity: Click on “Verify integrity of game files.”
- Wait for Verification: Steam will check the game files and re-download any corrupted or missing files.
3.5.2. Verifying Game Files on Other Platforms
- Epic Games Launcher: In the library, click the three dots next to the game, then select “Verify.”
- Origin: Right-click the game in your library and select “Repair.”
3.6. Closing Background Applications
Background applications can consume system resources and interfere with game performance.
3.6.1. Using Task Manager (Windows)
- Open Task Manager: Press Ctrl+Shift+Esc.
- Identify Unnecessary Processes: Look for processes that are consuming significant CPU or memory resources.
- End Processes: Right-click on the unnecessary processes and select “End task.”
3.6.2. Using Activity Monitor (macOS)
- Open Activity Monitor: Open Finder, go to Applications, then Utilities, and open Activity Monitor.
- Identify Unnecessary Processes: Look for processes that are consuming significant CPU or memory resources.
- Quit Processes: Select the unnecessary processes and click the “Quit” button.
3.7. Testing Different Games
Testing multiple games can help determine if the issue is specific to one game or a general problem.
3.7.1. Running Different Games
- Launch Other Games: Start other games to see if the blurriness persists.
- Note Results: If the issue is only present in one game, the problem likely lies within that game’s settings or files.
3.8. System Overheating
Overheating can cause hardware to underperform, leading to blurriness and other visual issues.
3.8.1. Checking System Temperatures
- Use Monitoring Software: Use software like MSI Afterburner, HWMonitor, or NZXT CAM to monitor CPU and GPU temperatures.
- Identify Overheating: High temperatures (above 80°C for GPU and CPU) indicate potential overheating.
3.8.2. Improving Cooling
- Clean Components: Clean dust from fans and heatsinks.
- Improve Ventilation: Ensure proper airflow in your computer case.
- Reapply Thermal Paste: Replace the thermal paste on the CPU and GPU.
- Upgrade Cooling: Consider upgrading to a better CPU cooler or adding more case fans.
3.9. Specific Game Optimization
Some games require specific optimizations to run smoothly and avoid blurriness.
3.9.1. Researching Game-Specific Issues
- Check Forums: Visit game-specific forums and communities to see if other players have experienced similar issues.
- Look for Guides: Search for optimization guides for the specific game you are playing.
3.9.2. Applying Recommended Settings
- Follow Recommendations: Implement the settings and tweaks recommended by other players and experts.
3.10. Reinstalling the Game
If all else fails, reinstalling the game can resolve issues caused by corrupted or improperly installed files.
3.10.1. Uninstalling the Game
- Steam: Right-click on the game in your library, select “Manage,” and then “Uninstall.”
- Epic Games Launcher: Click the three dots next to the game, then select “Uninstall.”
- Origin: Right-click the game in your library and select “Uninstall.”
3.10.2. Reinstalling the Game
- Download and Install: Download the game from the platform where you purchased it and follow the installation instructions.
4. Advanced Troubleshooting Techniques
For persistent issues, consider these advanced troubleshooting steps.
4.1. Checking Hardware Compatibility
Ensure your hardware meets the game’s minimum and recommended specifications.
4.1.1. Comparing Specifications
- Review Game Requirements: Check the game’s official website or store page for the minimum and recommended hardware specifications.
- Compare to Your System: Compare the game’s requirements to your system’s hardware (CPU, GPU, RAM).
4.1.2. Upgrading Hardware
- Consider Upgrades: If your hardware does not meet the game’s requirements, consider upgrading components such as the GPU, CPU, or RAM.
4.2. Testing with Different Cables
Faulty or low-quality cables can sometimes cause visual issues.
4.2.1. Trying Different Cables
- Replace Cables: Try using different HDMI or DisplayPort cables to connect your monitor to your computer.
4.3. Adjusting Power Settings
Power settings can affect hardware performance.
4.3.1. Setting Power Plan to High Performance
- Windows: Open Control Panel, go to “Power Options,” and select the “High Performance” power plan.
- macOS: Open System Preferences, click on “Energy Saver,” and ensure that the “Automatic graphics switching” option is disabled and that the computer is set to use the dedicated GPU.
4.4. Overclocking and Underclocking
Overclocking can improve performance, while underclocking can reduce heat and power consumption.
4.4.1. Overclocking GPU
- Use MSI Afterburner: Use MSI Afterburner or similar software to overclock your GPU.
- Increase Clock Speeds: Gradually increase the core clock and memory clock speeds, while monitoring temperatures.
4.4.2. Underclocking GPU
- Use MSI Afterburner: Use MSI Afterburner or similar software to underclock your GPU.
- Decrease Clock Speeds: Gradually decrease the core clock and memory clock speeds to reduce heat and power consumption.
4.5. Resetting BIOS Settings
Incorrect BIOS settings can sometimes cause performance issues.
4.5.1. Accessing BIOS
- Restart Computer: Restart your computer.
- Press BIOS Key: Press the appropriate key (usually Del, F2, F12, or Esc) to enter the BIOS setup.
4.5.2. Resetting to Default Settings
- Load Defaults: Look for an option to load default or optimized settings.
- Save and Exit: Save the changes and exit the BIOS setup.
4.6. Contacting Support
If you’ve exhausted all troubleshooting steps, consider contacting the game’s support team or relevant hardware manufacturer.
4.6.1. Game Support
- Visit Game’s Website: Go to the game’s official website and look for support or contact information.
4.6.2. Hardware Manufacturer Support
- Visit Manufacturer’s Website: Go to the hardware manufacturer’s website (NVIDIA, AMD, Intel) and look for support or contact information.
5. How Polar Products Can Help
Polar products are designed to enhance your active lifestyle, and ensuring they function correctly is essential. Here’s how you can leverage Polar devices in your routines.
5.1. Optimizing Polar Device Performance
Ensuring your Polar device is functioning optimally can contribute to a better overall experience.
5.1.1. Firmware Updates
- Keep Devices Updated: Regularly update your Polar device’s firmware to ensure optimal performance and bug fixes.
5.1.2. Regular Maintenance
- Clean Devices: Keep your Polar device clean to prevent issues caused by dirt and sweat.
5.2. Troubleshooting Polar Device Issues
If you encounter any issues with your Polar device, troubleshooting can help resolve them quickly.
5.2.1. Common Issues
- Syncing Problems: Ensure your device is properly connected and that the Polar Flow app is up to date.
- Battery Issues: Check the charging cable and power source. If the battery drains quickly, consider contacting support.
5.2.2. Support Resources
- Polar Support Website: Visit the official Polar support website for troubleshooting guides and FAQs.
- Contact Support: If you can’t resolve the issue, contact Polar support for assistance.
6. Specific Issues and Solutions
Addressing specific problems can provide targeted solutions.
6.1. AMD FidelityFX Sharpening
AMD FidelityFX Sharpening is a feature designed to improve image clarity, but it can sometimes cause issues.
6.1.1. What is FidelityFX Sharpening?
FidelityFX Sharpening is a post-processing effect that sharpens the image, making details more visible.
6.1.2. Potential Issues
- Over-Sharpening: Can cause the image to look artificial or grainy.
- Performance Impact: May reduce performance on lower-end hardware.
6.1.3. Solutions
- Adjust Intensity: If the game allows, adjust the intensity of the sharpening effect.
- Disable Sharpening: If issues persist, disable FidelityFX Sharpening altogether.
6.2. Temporal Anti-Aliasing (TAA)
Temporal Anti-Aliasing (TAA) is a popular anti-aliasing technique, but it can sometimes introduce blur.
6.2.1. What is TAA?
TAA is an anti-aliasing method that reduces jagged edges by blending multiple frames together.
6.2.2. Potential Issues
- Blurriness: Can cause the image to look soft or blurry.
- Ghosting: May introduce ghosting artifacts during movement.
6.2.3. Solutions
- Disable TAA: If the game allows, disable TAA and try alternative anti-aliasing methods.
- Adjust Settings: Some games allow you to adjust the sharpness or intensity of TAA.
6.3. Dynamic Resolution Scaling
Dynamic Resolution Scaling adjusts the resolution based on performance demands, which can lead to blurriness.
6.3.1. What is Dynamic Resolution Scaling?
Dynamic Resolution Scaling automatically lowers the resolution when the game struggles to maintain a consistent frame rate.
6.3.2. Potential Issues
- Inconsistent Image Quality: Can cause the image to fluctuate between sharp and blurry.
- Distracting Transitions: The changes in resolution can be noticeable and distracting.
6.3.3. Solutions
- Disable Dynamic Resolution Scaling: If possible, disable this feature and manually adjust the graphics settings.
- Set Target Frame Rate: Some games allow you to set a target frame rate, which can help stabilize performance.
6.4. Anisotropic Filtering
Anisotropic Filtering improves the clarity of textures at oblique angles.
6.4.1. What is Anisotropic Filtering?
Anisotropic Filtering is a texture filtering technique that improves the sharpness of textures viewed at an angle.
6.4.2. Potential Issues
- Minimal Impact on Performance: Typically has a small impact on performance, even at higher settings.
- Texture Clarity: Can significantly improve texture clarity, especially on distant objects.
6.4.3. Solutions
- Set to High: Set Anisotropic Filtering to a high level (e.g., 16x) for optimal texture clarity.
- Monitor Performance: If you experience performance issues, try lowering the setting.
7. Maintaining Optimal Performance with Polar Service Center
Keeping your Polar devices in top condition ensures accurate data and reliable performance. Polarservicecenter.net provides comprehensive support to keep your devices running smoothly.
7.1. Accessing Support Resources
Polarservicecenter.net offers a wealth of resources to help you troubleshoot and maintain your Polar devices.
7.1.1. Online Guides and Tutorials
- Detailed Guides: Access step-by-step guides for common issues.
- Video Tutorials: Watch video tutorials for visual assistance.
7.1.2. FAQs and Troubleshooting
- Frequently Asked Questions: Find answers to common questions about Polar devices.
- Troubleshooting Tips: Get troubleshooting tips for specific issues.
7.2. Contacting Customer Support
If you need personalized assistance, Polarservicecenter.net provides multiple ways to contact customer support.
7.2.1. Phone Support
- Call for Assistance: Call our support team for immediate help.
- Contact Number: +1 (303) 492-7080.
7.2.2. Email Support
- Send an Email: Email our support team with detailed information about your issue.
- Email Address: Available on polarservicecenter.net.
7.2.3. Live Chat Support
- Chat Online: Use our live chat feature for real-time support.
- Access Chat: Available on polarservicecenter.net.
7.3. Warranty Information
Understanding your warranty can help you get the most out of your Polar device.
7.3.1. Checking Warranty Status
- Online Tool: Use our online tool to check the warranty status of your device.
- Serial Number Required: You will need your device’s serial number.
7.3.2. Warranty Coverage
- What’s Covered: Learn what is covered under your warranty.
- Terms and Conditions: Review the terms and conditions for warranty claims.
7.4. Repair Services
If your Polar device needs repair, Polarservicecenter.net offers reliable repair services.
7.4.1. Authorized Service Centers
- Find a Center: Locate authorized service centers near you.
- Address: 2902 Bluff St, Boulder, CO 80301, United States.
7.4.2. Mail-In Repair Service
- Send Your Device: Send your device to us for repair.
- Instructions: Follow the instructions on polarservicecenter.net for mail-in repairs.
8. Frequently Asked Questions (FAQs) About Blur Game
Here are some frequently asked questions about blur game issues and their solutions.
8.1. What is the main cause of blur in games?
The main causes of blur in games include excessive motion blur, incorrect graphics settings, outdated drivers, and resolution mismatches. Identifying the specific cause is the first step in resolving the issue.
8.2. How do I disable motion blur?
To disable motion blur, go to the game’s graphics settings and look for an option labeled “Motion Blur” or similar. Toggle the setting to “Off” and save the changes.
8.3. Will updating my graphics drivers fix blurriness?
Yes, updating your graphics drivers can often fix blurriness, especially if the issue is caused by outdated or corrupted drivers. Download the latest drivers from NVIDIA, AMD, or Intel’s website.
8.4. What resolution should I use for my monitor?
You should set the game’s resolution to match your monitor’s native resolution. This ensures the sharpest and clearest image quality.
8.5. Can post-processing effects cause blur?
Yes, post-processing effects like depth of field and bloom can sometimes contribute to blurriness. Experiment with disabling or adjusting these effects in the game’s settings.
8.6. How do I monitor my GPU usage?
You can monitor your GPU usage using Task Manager (Windows), Activity Monitor (macOS), or third-party software like MSI Afterburner or NZXT CAM.
8.7. What should I do if my system is overheating?
If your system is overheating, clean dust from fans and heatsinks, improve ventilation, reapply thermal paste, and consider upgrading your cooling system.
8.8. Should I use AMD FidelityFX Sharpening?
AMD FidelityFX Sharpening can improve image clarity, but it can also cause over-sharpening or performance issues. Adjust the intensity or disable it if you experience problems.
8.9. What is Temporal Anti-Aliasing (TAA)?
Temporal Anti-Aliasing (TAA) is an anti-aliasing method that reduces jagged edges by blending multiple frames together. It can sometimes cause blurriness.
8.10. How can polarservicecenter.net help with device issues?
Polarservicecenter.net provides online guides, troubleshooting tips, customer support via phone, email, and live chat, warranty information, and repair services for Polar devices.
Experiencing blur game issues can be frustrating, but with the right troubleshooting steps, you can resolve most problems. Remember to check in-game settings, update drivers, monitor hardware performance, and maintain your devices for optimal performance. For any issues with your Polar products, don’t hesitate to visit polarservicecenter.net for expert assistance and support. Address: 2902 Bluff St, Boulder, CO 80301, United States. Phone: +1 (303) 492-7080. Website: polarservicecenter.net.
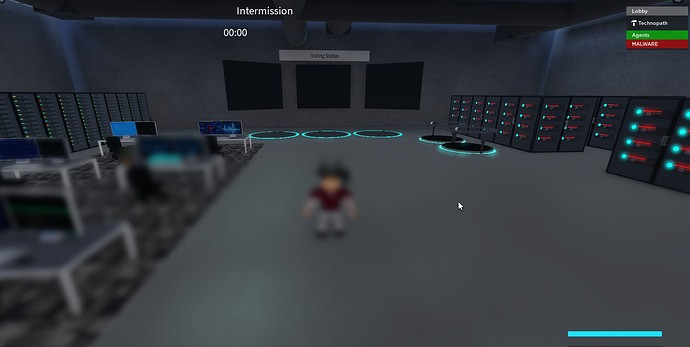 Screenshot of the game displaying the blur effect
Screenshot of the game displaying the blur effect
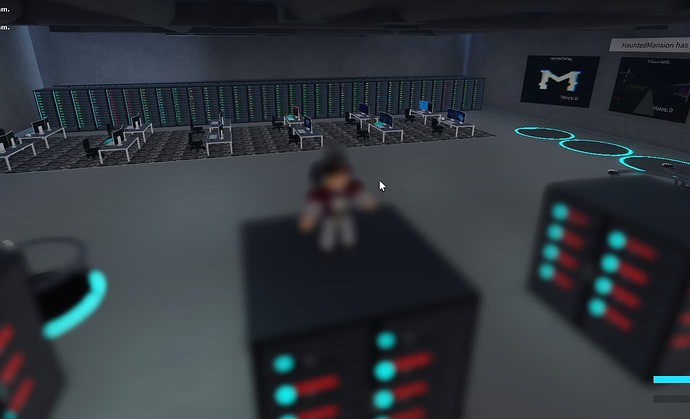 Screenshot of the game showing the character with blur effect on nearby objects
Screenshot of the game showing the character with blur effect on nearby objects