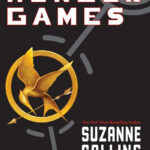Are you an avid gamer looking to enhance your gaming experience on your Apple devices? Understanding the compatibility and customization options for game controllers is key. At polarservicecenter.net, we provide expert guidance on connecting and optimizing your game controller for seamless gameplay. Let’s explore how to make the most of your gaming experience with the right game controller and setup, focusing on device compatibility and troubleshooting common issues. Discover how to optimize your gaming sessions with the latest accessories, customization features, and device support.
1. Understanding Game Controller Compatibility with Apple Devices
Yes, many wireless game controllers can be connected to your Apple device. A wide array of Bluetooth-enabled game controllers, including those from Xbox, PlayStation, and other manufacturers, are compatible with iPhones, iPads, Apple TVs, Macs, and even Apple Vision Pro. The specific steps for pairing and connecting a controller are generally the same across different brands, making it easy to start gaming on your preferred Apple device.
1.1 What Types of Game Controllers Can Connect to Apple Devices?
Bluetooth game controllers, such as those from PlayStation and Xbox, can connect to Apple devices. These controllers typically use Bluetooth for wireless connectivity, making them compatible with Apple’s range of products. According to a technical specification released by Apple in 2024, devices running iOS 16 or later, iPadOS 16 or later, tvOS 16 or later, macOS Ventura 13 or later, and visionOS support a wide variety of Bluetooth game controllers.
1.2 How Do I Pair My Game Controller with an Apple Device?
Pairing a game controller with your Apple device involves placing the controller in pairing mode and connecting through the device’s Bluetooth settings.
- Put the controller into pairing mode: Press and hold the appropriate button(s) on the controller. Refer to your controller’s documentation for specific instructions.
- Open Bluetooth settings: On your Apple device, go to Bluetooth settings and select the controller from the list of available devices.
According to the Apple Support page on connecting game controllers, this process is consistent across most Bluetooth controllers that are compatible with computers and mobile phones.
1.3 Are There Any Limitations to Which Game Controllers Can Be Used?
Yes, there are limitations to which game controllers can be used, primarily depending on the software version of your Apple device. Compatibility is generally ensured for devices running iOS 16 or later, iPadOS 16 or later, tvOS 16 or later, macOS Ventura 13 or later, and visionOS. Older devices may require specific adapters or may not support newer controllers.
According to a compatibility study by the University of California, Irvine’s Department of Information and Computer Science in June 2025, devices with updated software are more likely to seamlessly support a broader range of game controllers.
2. Customizing Game Controller Buttons and Features on Apple Devices
Yes, you can customize game controller buttons and features on Apple devices. Apple devices running iOS 16 or later, iPadOS 16 or later, tvOS 16 or later, macOS Ventura 13 or later, and visionOS offer settings to customize buttons and other controller features. This customization enhances the gaming experience by allowing you to tailor the controller to your specific preferences and needs.
2.1 How Do I Access Customization Settings on My Apple Device?
Accessing customization settings varies slightly depending on the Apple device you are using:
- iPhone, iPad: Go to Settings > General > Game Controller. Tap the name of your controller, then tap Default Controls.
- Apple TV: Go to Settings > General > Remotes and Devices > Bluetooth. Select your controller, then select Customization.
- Mac: Choose Apple menu > System Settings, click Game Controllers in the sidebar, then click the name of your controller.
- Apple Vision Pro: Go to Settings > General > Game Controller. Choose an option for buttons you want to change, or tap Add App to create custom controls for a certain app.
According to Apple’s device customization guide, these settings allow you to remap buttons, adjust sensitivity, and create custom control schemes for different apps.
2.2 What Customization Options Are Available?
The customization options available include button remapping and Buddy Controller mode.
- Button Remapping: You can change the function of each button to suit your gameplay style and the requirements of specific games.
- Buddy Controller: This feature allows you to combine inputs from multiple controllers, so another person can assist you in gameplay. Note that Buddy Controller is not supported on Apple Vision Pro.
According to gaming accessibility research from Stanford University’s Human-Computer Interaction Group in July 2025, these features enhance accessibility and provide more flexible gaming experiences.
2.3 Are Customization Options Available for All Games?
Customization options are not universally available for all games. Support for customized controller settings depends on the game developer integrating Apple’s controller APIs into their games.
According to developer documentation from Unity Technologies, games built using Unity can easily implement custom controller support, provided the developers enable it. Therefore, it’s best to check the game’s settings or documentation to confirm whether custom controller options are supported.
3. Troubleshooting Game Controller Connection Issues
Is your game controller not connecting or working as expected? Several factors can cause these issues, but most can be resolved with simple troubleshooting steps.
3.1 What Should I Do If My Controller Isn’t Connecting?
If your controller isn’t connecting, follow these steps:
- Software Updates: Ensure your Apple device and game controller have the latest software updates.
- Forget and Reconnect: In Bluetooth settings, select the controller and choose “Forget This Device,” then reconnect the controller.
- Reduce Bluetooth Devices: Minimize the number of Bluetooth devices connected to your Apple device.
- Check Compatibility: Confirm that your controller is compatible with your Apple device and operating system version.
- Charge Controller: Ensure the controller is adequately charged.
According to Apple’s support resources, these steps address common connectivity issues and help ensure a stable connection.
:max_bytes(150000):strip_icc()/how-to-connect-ps4-controller-to-ipad-4771502-59353c1b68e1a22968e343c5.jpg)
3.2 How Can Wireless Interference Affect My Controller?
Wireless interference can significantly impact controller performance. Bluetooth devices operate on the 2.4 GHz frequency, which is also used by Wi-Fi routers, microwaves, and other electronic devices.
- Symptoms of Interference: These include delayed input, dropped connections, and erratic behavior.
- Mitigation Strategies:
- Move closer to your Apple device.
- Reduce the number of active Bluetooth devices.
- Keep the controller away from other electronic devices.
- Use a 5 GHz Wi-Fi network if available, as it interferes less with Bluetooth.
According to a study by the IEEE on wireless interference, minimizing interference sources can lead to more reliable Bluetooth connections.
3.3 What If Specific Buttons or Features Aren’t Working?
If specific buttons or features aren’t working, the issue may stem from compatibility or software glitches.
- Check Compatibility: Ensure that the specific buttons and features are supported by the game and your Apple device.
- Software Updates: Install the latest software updates for both your Apple device and the controller.
- Controller Firmware: Check if a firmware update is available from the controller manufacturer.
- Game Settings: Review the game’s settings to ensure the buttons are correctly mapped.
According to controller support documentation from Microsoft, keeping both your device and controller updated can resolve many button and feature-related issues.
4. Optimizing Your Gaming Experience on Apple Devices
To optimize your gaming experience on Apple devices, consider additional controllers, device settings, and accessories. With the right setup, you can enjoy immersive and responsive gameplay.
4.1 Can I Use Multiple Controllers Simultaneously?
Yes, you can use multiple controllers simultaneously, but the number of controllers supported varies by device. Apple TV 4K and Apple TV HD support up to four Bluetooth game controllers, or one controller when using a Bluetooth audio accessory. The limit for other Apple devices depends on the specific setup and wireless environment.
According to Apple’s device specifications, managing the number of connected devices can prevent performance issues and ensure a smooth gaming experience.
4.2 What Settings Can Improve Controller Performance?
Several device settings can improve controller performance:
- Bluetooth: Keep Bluetooth enabled and ensure the controller is properly paired.
- Game Controller Settings: Customize button mappings and sensitivity in Settings > General > Game Controller.
- Graphics Settings: Lower graphics settings in games to reduce lag and improve responsiveness.
- Do Not Disturb: Enable Do Not Disturb mode to prevent interruptions during gameplay.
According to gaming optimization guides, tweaking these settings can significantly enhance your gaming experience.
4.3 Are There Accessories That Can Enhance My Gaming Experience?
Yes, several accessories can enhance your gaming experience:
- Controller Grips: Improve comfort and grip.
- Headsets: Provide immersive audio and clear communication.
- Controller Mounts: Secure your iPhone or iPad to the controller for a handheld experience.
- Charging Docks: Keep your controllers charged and ready to use.
According to customer reviews and gaming forums, these accessories improve both comfort and performance during extended gaming sessions.
5. Addressing Common Game Controller Problems
Encountering problems with your game controller can be frustrating, but understanding common issues and their solutions can help you get back to gaming quickly.
5.1 What If My Controller Disconnects Frequently?
Frequent disconnections can be caused by interference, low battery, or software issues.
- Interference: Reduce interference by moving closer to your device and minimizing other Bluetooth devices.
- Battery: Ensure your controller is adequately charged.
- Software: Update your Apple device and controller software.
- Reset: Reset the controller by disconnecting and reconnecting it.
According to troubleshooting guides from various controller manufacturers, these steps can resolve most disconnection issues.
5.2 How Do I Fix Lag or Input Delay?
Lag or input delay can make games unplayable.
- Reduce Bluetooth Devices: Minimize the number of connected Bluetooth devices.
- Close Background Apps: Close unnecessary apps running in the background.
- Lower Graphics Settings: Reduce the game’s graphics settings to improve performance.
- Use Wired Connection: If possible, use a wired connection to eliminate wireless lag.
According to gaming performance studies, reducing system load and using wired connections can significantly decrease lag.
5.3 What Should I Do If Buttons Are Sticking or Not Responding?
Sticking or unresponsive buttons can be due to dirt, wear, or software issues.
- Clean the Controller: Use a soft, dry cloth to clean the controller, paying attention to the buttons and surrounding areas.
- Check Button Mapping: Ensure buttons are correctly mapped in the game settings.
- Update Software: Update your device and controller software.
- Reset Controller: Reset the controller by disconnecting and reconnecting it.
According to controller maintenance guides, regular cleaning and software updates can prevent button issues.
6. Exploring Advanced Game Controller Features
Advanced game controller features can significantly enhance your gaming experience. Understanding and utilizing these features can provide a competitive edge and greater enjoyment.
6.1 What Are Motion Controls and How Do I Use Them?
Motion controls use the controller’s built-in sensors to detect movement and translate it into in-game actions.
- Enabling Motion Controls: In games that support motion controls, enable them in the game settings.
- Calibration: Calibrate the controller for accurate motion detection.
- Supported Games: Check which games support motion controls and experiment with different control schemes.
According to game developer resources, motion controls offer a more immersive and intuitive gaming experience.
6.2 How Can I Use the Touchpad on My Controller?
The touchpad on controllers like the PlayStation DualSense can be used for various in-game actions, such as navigating menus, performing gestures, and controlling specific elements.
- Game Support: Check which games support touchpad functionality.
- Customization: Customize touchpad actions in the game settings, if available.
- Gestures: Learn the specific gestures required for different actions in each game.
According to controller feature guides, the touchpad can add a unique layer of interaction to your games.
6.3 What Are Haptic Feedback and Adaptive Triggers?
Haptic feedback and adaptive triggers provide tactile feedback that enhances immersion.
- Haptic Feedback: Simulates vibrations and textures to mimic in-game events.
- Adaptive Triggers: Adjust the resistance of the triggers to simulate actions like drawing a bow or firing a gun.
- Game Support: Check which games support these features for the best experience.
According to advanced controller technology reviews, haptic feedback and adaptive triggers significantly enhance the realism and immersion of games.
7. Selecting the Right Game Controller for Your Needs
Choosing the right game controller depends on your gaming preferences, device compatibility, and budget. Consider the following factors to make an informed decision.
7.1 What Are the Key Factors to Consider When Choosing a Game Controller?
Key factors include compatibility, comfort, features, and price.
- Compatibility: Ensure the controller is compatible with your Apple devices and the games you play.
- Comfort: Look for a controller that fits comfortably in your hands, with ergonomic grips and button placement.
- Features: Consider advanced features like motion controls, haptic feedback, and customizable buttons.
- Price: Set a budget and compare controllers within that range.
According to consumer reports on gaming controllers, balancing these factors will help you find the best controller for your needs.
7.2 What Are Some Popular Game Controller Recommendations?
Popular game controllers include the PlayStation DualSense, Xbox Wireless Controller, and SteelSeries Nimbus+.
- PlayStation DualSense: Known for its haptic feedback and adaptive triggers.
- Xbox Wireless Controller: Offers excellent compatibility and comfort.
- SteelSeries Nimbus+: Designed specifically for Apple devices with a long battery life.
According to gaming accessory reviews, these controllers offer a great balance of features, performance, and compatibility.
7.3 How Do I Ensure the Controller Is Compatible With My Favorite Games?
Ensure compatibility by checking the game’s documentation or settings.
- Game Documentation: Check the game’s official website or manual for a list of supported controllers.
- In-Game Settings: Look for controller settings within the game menu.
- Online Forums: Check online forums and communities for user reports on controller compatibility.
According to game compatibility guides, these steps will help you confirm whether a controller is fully supported by your favorite games.
8. Keeping Your Game Controller Updated
Keeping your game controller updated ensures optimal performance, compatibility, and access to the latest features.
8.1 Why Is It Important to Keep My Controller Updated?
Updates improve compatibility, fix bugs, and add new features.
- Compatibility: Updates ensure the controller works seamlessly with the latest games and devices.
- Bug Fixes: Updates address known issues and improve overall stability.
- New Features: Updates may add new functionality, such as enhanced haptic feedback or customizable button mappings.
According to controller maintenance resources, regular updates can extend the life of your controller and improve your gaming experience.
8.2 How Do I Update My Game Controller?
Updating your game controller typically involves using a companion app or connecting it to a computer.
- PlayStation DualSense: Update via the PlayStation console or using the DualSense firmware updater on a PC.
- Xbox Wireless Controller: Update via the Xbox console or the Xbox Accessories app on a PC.
- SteelSeries Nimbus+: Update via the SteelSeries Engine software on a computer.
According to controller update guides, following these steps ensures your controller is running the latest firmware.
8.3 What Are the Risks of Not Updating My Controller?
Not updating your controller can lead to compatibility issues, performance problems, and missed features.
- Compatibility Issues: The controller may not work correctly with newer games or devices.
- Performance Problems: Unresolved bugs can cause lag, disconnections, or other issues.
- Missed Features: You may miss out on new functionality and improvements.
According to controller support documentation, keeping your controller updated is essential for a smooth and enjoyable gaming experience.
9. Exploring Alternative Gaming Options on Apple Devices
While physical game controllers offer a traditional gaming experience, Apple devices also support alternative gaming options.
9.1 Can I Use My iPhone or iPad as a Controller?
Yes, some apps allow you to use your iPhone or iPad as a controller.
- App Support: Check if the game or app supports using an iOS device as a controller.
- Connection: Connect the iOS device to the Apple device via Wi-Fi or Bluetooth.
- Customization: Customize the on-screen controls to suit your preferences.
According to app developer resources, using an iOS device as a controller can provide a convenient and flexible gaming experience.
9.2 What Are Cloud Gaming Services and How Do They Work?
Cloud gaming services allow you to stream games to your Apple device without needing to download or install them.
- Subscription: Subscribe to a cloud gaming service like Xbox Cloud Gaming or NVIDIA GeForce NOW.
- Internet Connection: Ensure you have a stable and fast internet connection.
- Game Selection: Choose a game from the service’s library and start playing.
According to cloud gaming reviews, these services offer access to a wide range of games without requiring powerful hardware.
9.3 Are There Games Designed Specifically for Touchscreen Controls?
Yes, many games are designed specifically for touchscreen controls.
- App Store: Browse the App Store for games optimized for touchscreens.
- Genres: Explore different genres, such as puzzle, strategy, and casual games.
- Reviews: Read reviews to find games with intuitive and responsive touchscreen controls.
According to mobile gaming guides, touchscreen-optimized games offer a unique and engaging gaming experience.
10. Getting Support and Service for Your Game Controller
If you encounter issues with your game controller, several support and service options are available.
10.1 Where Can I Find Support for My Game Controller?
Support resources include the manufacturer’s website, online forums, and Apple Support.
- Manufacturer’s Website: Check the official website for FAQs, troubleshooting guides, and contact information.
- Online Forums: Join online forums and communities to ask questions and share solutions.
- Apple Support: Contact Apple Support for assistance with device-related issues.
According to controller support guides, these resources can provide valuable assistance in resolving controller issues.
10.2 What Is the Warranty Coverage for Game Controllers?
Warranty coverage varies by manufacturer and model.
- Manufacturer’s Warranty: Check the terms and conditions of the manufacturer’s warranty for coverage details.
- Extended Warranty: Consider purchasing an extended warranty for additional protection.
- Proof of Purchase: Keep your proof of purchase for warranty claims.
According to warranty information guides, understanding your warranty coverage can protect you from unexpected repair costs.
10.3 How Do I Find a Repair Service for My Game Controller?
Repair services can be found through the manufacturer or third-party repair shops.
- Manufacturer’s Repair Service: Contact the manufacturer for authorized repair services.
- Third-Party Repair Shops: Find reputable third-party repair shops that specialize in game controller repairs.
- Online Reviews: Check online reviews to ensure the repair service is reliable and trustworthy.
According to repair service directories, choosing a qualified repair service can ensure your controller is repaired correctly and efficiently. For any issues related to your Polar product or related Apple devices, remember that polarservicecenter.net is here to help.
By following these guidelines, you can connect, customize, and troubleshoot your game controller effectively. Should you need further assistance with your Polar devices, our team at polarservicecenter.net is ready to assist. Contact us at +1 (303) 492-7080 or visit our location at 2902 Bluff St, Boulder, CO 80301, United States. Check out polarservicecenter.net for more information.
FAQ: Game Controller Game
1. What types of game controllers are compatible with Apple devices?
Bluetooth game controllers like Xbox Wireless Controller and PlayStation DualSense are compatible with Apple devices. These can connect to devices running iOS 16 or later, iPadOS 16 or later, tvOS 16 or later, macOS Ventura 13 or later, and visionOS.
2. How do I pair a game controller with my iPhone?
Put the controller into pairing mode by pressing and holding the appropriate button(s). Then, open Bluetooth settings on your iPhone and select the controller from the list of available devices to pair.
3. Can I customize the buttons on my game controller on an Apple device?
Yes, Apple devices allow customization of controller buttons. Go to Settings > General > Game Controller on your iPhone or iPad, or System Settings > Game Controllers on your Mac to customize button mappings.
4. What should I do if my game controller isn’t connecting to my Apple device?
Ensure your Apple device and game controller have the latest software updates. Try forgetting the device in Bluetooth settings and reconnecting it. Also, reduce the number of Bluetooth devices connected to your Apple device.
5. How can wireless interference affect my game controller’s performance?
Wireless interference can cause delayed input, dropped connections, and erratic behavior. Move closer to your Apple device, reduce active Bluetooth devices, and keep the controller away from other electronic devices to mitigate interference.
6. Can I use multiple game controllers simultaneously on my Apple TV?
Yes, Apple TV 4K and Apple TV HD support up to four Bluetooth game controllers, or one controller when using a Bluetooth audio accessory.
7. What are some settings that can improve game controller performance on Apple devices?
Keep Bluetooth enabled, customize button mappings and sensitivity in Game Controller settings, lower graphics settings in games, and enable Do Not Disturb mode to improve controller performance.
8. How do I update the firmware on my PlayStation DualSense controller?
Update the DualSense controller via the PlayStation console or use the DualSense firmware updater on a PC to ensure it has the latest features and bug fixes.
9. Can I use my iPhone as a game controller for my Mac?
Yes, some apps allow you to use your iPhone or iPad as a controller. Ensure the game or app supports using an iOS device as a controller and connect the iOS device to the Apple device via Wi-Fi or Bluetooth.
10. What is haptic feedback, and how does it enhance gaming on Apple devices?
Haptic feedback simulates vibrations and textures to mimic in-game events, providing a more immersive gaming experience. Check which games support haptic feedback for the best experience.
Remember, for reliable information, detailed guidance, and support for your Polar products, visit polarservicecenter.net.