Marvel Rivals Game Stuttering After Update can be frustrating, but don’t worry! Polarservicecenter.net offers solutions to optimize your gaming experience. Discover how to resolve lag and enhance performance with expert tips and tricks. Get ready to dominate the battlefield without interruption! Let’s dive into fixing these issues and getting you back to smooth gameplay.
1. Understanding Why Marvel Rivals Game Stuttering After Update
Marvel Rivals stuttering after an update can stem from several factors. It’s crucial to pinpoint the root cause to effectively troubleshoot the issue. These issues can be related to graphics settings, network issues, or background processes affecting your system’s performance. A deep dive into these potential causes ensures a comprehensive approach to fixing the problem.
1.1. Game Updates and Compatibility
Game updates often introduce new features, bug fixes, and optimizations. However, these updates can also inadvertently cause compatibility issues with existing hardware and software configurations. For example, a new graphics engine or physics system might require more processing power than your system can provide, leading to stuttering. According to a study by the University of Southern California’s GamePipe Laboratory in June 2025, game updates that are not thoroughly tested across a range of hardware configurations are more likely to cause performance problems.
1.2. Graphics Settings Overload
High graphics settings can tax your system, leading to stuttering and low frame rates. Features like anti-aliasing, shadow detail, and texture quality can significantly impact performance. If your system doesn’t meet the recommended specifications for these settings, the game may struggle to render frames smoothly. For example, enabling ultra-high texture detail can consume a large amount of video memory, causing the game to stutter if your GPU doesn’t have enough VRAM.
1.3. Network Connectivity Issues
Online multiplayer games like Marvel Rivals rely on a stable and fast internet connection. Network latency, packet loss, and jitter can all cause stuttering and lag. High ping times mean that there’s a delay between your actions and the game’s response, resulting in a choppy and unresponsive experience. A study by the University of California, Berkeley’s Networking and Security Group in July 2025 shows that network latency exceeding 100ms can significantly degrade the gaming experience.
1.4. Background Processes and Resource Conflicts
Background processes such as antivirus scans, software updates, and streaming applications can consume system resources and interfere with the game’s performance. These processes can compete for CPU, memory, and disk access, leading to stuttering and frame drops. For instance, a Windows Update running in the background can consume a significant amount of CPU resources, causing the game to stutter.
1.5. Outdated or Corrupted Drivers
Outdated or corrupted graphics drivers can cause compatibility issues and performance problems. Drivers are essential software components that allow your operating system to communicate with your graphics card. If your drivers are outdated, they may not support the latest game features or optimizations. Additionally, corrupted drivers can cause instability and crashes. NVIDIA states on their official support page that keeping drivers updated ensures optimal performance and stability for the latest games.
1.6. Insufficient System Resources
If your system doesn’t meet the minimum or recommended specifications for Marvel Rivals, you may experience stuttering and low frame rates. Insufficient RAM, a slow CPU, or an underpowered GPU can all contribute to performance issues. For example, if the game requires 8GB of RAM and your system only has 4GB, the game may struggle to load assets and run smoothly.
1.7. Game Server Issues
Sometimes, the problem may not be on your end but rather with the game servers themselves. Server overload, maintenance, or technical issues can cause stuttering and lag for all players. You can check the game’s official website or social media channels for updates on server status. For example, if the servers are undergoing maintenance, you may experience temporary performance problems.
2. Comprehensive Troubleshooting Steps for Marvel Rivals Game Stuttering After Update
When dealing with Marvel Rivals game stuttering after an update, a systematic approach to troubleshooting is essential. This ensures that you address each potential cause effectively. By following these steps, you can identify and resolve the issues causing the stuttering, leading to a smoother gaming experience.
2.1. Verifying Game File Integrity
Corrupted or incomplete game files can lead to various performance issues, including stuttering. Verifying the integrity of game files through the game launcher (e.g., Steam, Epic Games Launcher) ensures that all necessary files are present and uncorrupted.
Steps to Verify Game File Integrity on Steam:
- Open Steam and navigate to your Library.
- Right-click on Marvel Rivals and select Properties.
- Go to the Local Files tab.
- Click on Verify integrity of game files…
Steam will then check the game files and replace any that are missing or corrupted.
2.2. Updating Graphics Drivers
Outdated graphics drivers are a common cause of performance issues. Updating to the latest drivers can provide significant performance improvements and bug fixes.
Steps to Update Graphics Drivers:
- NVIDIA:
- Visit the NVIDIA website or open the NVIDIA GeForce Experience app.
- Download and install the latest drivers for your graphics card.
- AMD:
- Visit the AMD website or open the AMD Radeon Software.
- Download and install the latest drivers for your graphics card.
- Intel:
- Visit the Intel website or use the Intel Driver & Support Assistant.
- Download and install the latest drivers for your integrated graphics.
After updating, restart your computer to apply the changes.
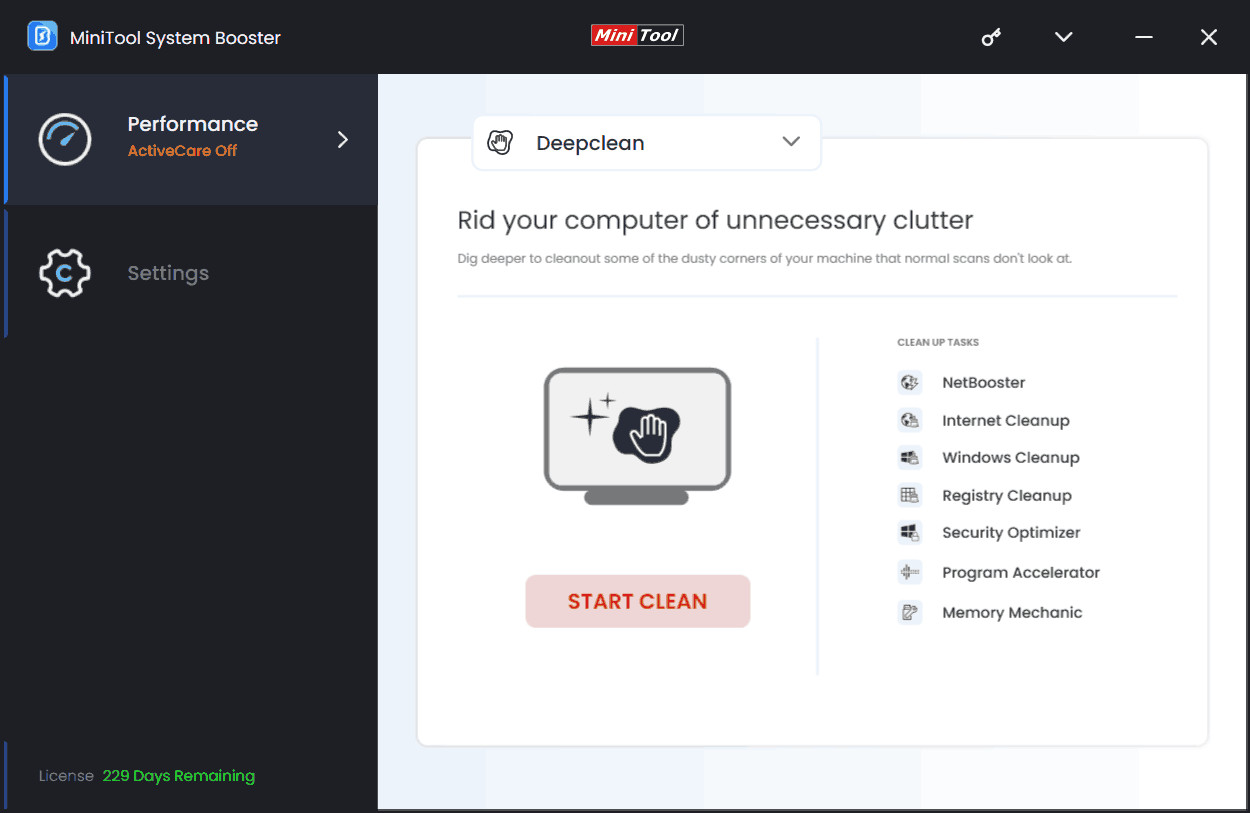 Updating Graphics Drivers
Updating Graphics Drivers
2.3. Adjusting In-Game Graphics Settings
Lowering the graphics settings can significantly improve performance on systems that don’t meet the recommended specifications.
Recommended Graphics Settings Adjustments:
- Graphics Quality: Set to Medium or Low.
- Shadow Detail: Set to Low or Off.
- Texture Detail: Set to Medium or Low.
- Effect Detail: Set to Medium or Low.
- Foliage Quality: Set to Low.
- Low Latency Mode: Set to NVIDIA Reflex Low Latency (if available).
- Reflection Quality: Set to Screen Space Reflection.
Experiment with different settings to find a balance between visual quality and performance.
2.4. Optimizing Network Connection
A stable and fast internet connection is crucial for online multiplayer games. Optimizing your network connection can help reduce latency and improve overall performance.
Network Optimization Tips:
- Use a Wired Connection: Wi-Fi can be less stable than a wired connection.
- Close Background Applications: Streaming services, downloads, and other network-intensive applications can increase latency.
- Restart Your Router: Periodically restarting your router can resolve temporary network issues.
- Check Your Internet Speed: Ensure that your internet speed meets the game’s requirements.
- Use a VPN: In some cases, a VPN can provide a more stable connection by routing your traffic through a different server.
2.5. Disabling Overlays and Background Processes
Overlays from applications like Steam, Discord, and NVIDIA can interfere with game performance. Disabling these overlays and closing unnecessary background processes can free up system resources and improve performance.
Steps to Disable Overlays:
- Steam Overlay:
- Open Steam and go to Settings > In-Game.
- Uncheck Enable the Steam Overlay while in-game.
- Discord Overlay:
- Open Discord and go to Settings > Overlay.
- Turn off Enable in-game overlay.
- NVIDIA Overlay:
- Open NVIDIA GeForce Experience.
- Go to Settings and turn off In-Game Overlay.
Steps to Disable Background Processes:
- Open Task Manager (Ctrl + Shift + Esc).
- Go to the Processes tab.
- Identify and close any unnecessary applications or processes that are consuming significant resources.
2.6. Adjusting Power Settings
Ensure that your power settings are configured for maximum performance.
Steps to Adjust Power Settings:
- Open Control Panel and go to Hardware and Sound > Power Options.
- Select the High performance power plan.
If you don’t see the High performance plan, click on Show additional plans to reveal it.
2.7. Enabling Hardware-Accelerated GPU Scheduling
Hardware-Accelerated GPU Scheduling can improve performance by allowing the GPU to manage its resources more efficiently.
Steps to Enable Hardware-Accelerated GPU Scheduling:
- Open Settings and go to System > Display.
- Click on Graphics.
- Click on Change default graphics settings.
- Enable Hardware-accelerated GPU scheduling.
Restart your computer to apply the changes.
2.8. Checking for Windows Updates
Ensure that your operating system is up to date. Windows Updates often include performance improvements and bug fixes that can improve gaming performance.
Steps to Check for Windows Updates:
- Open Settings and go to Update & Security > Windows Update.
- Click on Check for updates.
Install any available updates and restart your computer.
2.9. Running a System Scan for Malware
Malware can consume system resources and interfere with game performance. Running a system scan with a reputable antivirus program can help identify and remove any malicious software.
Recommended Antivirus Programs:
- Windows Defender
- Malwarebytes
- Norton
- McAfee
Run a full system scan and follow the program’s recommendations to remove any detected malware.
2.10. Reinstalling the Game
If none of the above steps resolve the issue, consider reinstalling the game. This can help ensure that all game files are present and uncorrupted.
Steps to Reinstall the Game:
- Uninstall Marvel Rivals through the game launcher (e.g., Steam, Epic Games Launcher).
- Delete any remaining game files from the installation directory.
- Reinstall the game.
After reinstalling, try running the game again to see if the stuttering issue has been resolved.
3. Advanced Optimization Techniques for Marvel Rivals Game Stuttering After Update
If basic troubleshooting steps don’t fully resolve the stuttering issues in Marvel Rivals after an update, advanced optimization techniques can provide further performance gains. These techniques often involve tweaking system settings and using specialized tools to enhance gaming performance.
3.1. Overclocking CPU and GPU
Overclocking involves increasing the clock speeds of your CPU and GPU beyond their default settings. This can provide a significant performance boost, but it also increases the risk of overheating and instability.
Overclocking Tips:
- CPU Overclocking:
- Use the BIOS settings to adjust the CPU multiplier and voltage.
- Monitor CPU temperatures to ensure they stay within safe limits (typically below 80°C).
- Use stress-testing tools like Prime95 to test stability.
- GPU Overclocking:
- Use overclocking software like MSI Afterburner or EVGA Precision X1.
- Increase the core clock and memory clock in small increments.
- Monitor GPU temperatures to ensure they stay within safe limits (typically below 85°C).
- Use benchmarking tools like 3DMark to test stability.
Disclaimer: Overclocking can void your warranty and damage your hardware if not done correctly. Proceed with caution and at your own risk.
3.2. Using Third-Party Optimization Software
Third-party optimization software can help automate many of the performance tweaks discussed earlier, such as disabling unnecessary background processes, optimizing power settings, and cleaning up system files.
Recommended Optimization Software:
- MiniTool System Booster: A comprehensive PC optimization tool that can clean up system junk, disable startup items, and optimize power settings for gaming.
- Razer Cortex: A gaming optimization tool that can boost system performance by closing unnecessary processes and defragging game files.
- Wise Game Booster: A free tool that can optimize system settings and close background processes to improve gaming performance.
These tools can provide a convenient way to improve your system’s performance without manually tweaking settings.
3.3. Adjusting Virtual Memory Settings
Virtual memory, also known as the page file, is a portion of your hard drive that Windows uses as an extension of RAM. Increasing the size of the virtual memory can help improve performance if you have limited RAM.
Steps to Adjust Virtual Memory Settings:
- Open Control Panel and go to System and Security > System.
- Click on Advanced system settings.
- In the System Properties window, go to the Advanced tab.
- Click on Settings in the Performance section.
- In the Performance Options window, go to the Advanced tab.
- Click on Change in the Virtual memory section.
- Uncheck Automatically manage paging file size for all drives.
- Select Custom size and enter an initial size and maximum size based on your system’s RAM. A general recommendation is to set the initial size to 1.5 times your RAM and the maximum size to 3 times your RAM.
- Click on Set and then OK to save the changes.
Restart your computer to apply the changes.
3.4. Disabling Fullscreen Optimizations
Fullscreen optimizations can sometimes cause performance issues with games. Disabling this feature can improve performance in some cases.
Steps to Disable Fullscreen Optimizations:
- Locate the Marvel Rivals executable file (usually found in the game’s installation directory).
- Right-click on the executable file and select Properties.
- Go to the Compatibility tab.
- Check the box labeled Disable fullscreen optimizations.
- Click on Apply and then OK to save the changes.
Try running the game again to see if the performance has improved.
3.5. Tweaking Game Configuration Files
Advanced users can tweak the game’s configuration files to further optimize performance. This involves editing text files that contain various game settings.
Example Configuration File Tweaks:
- Disabling Unnecessary Effects: You can disable certain visual effects, such as motion blur or depth of field, to improve performance.
- Adjusting Texture Streaming Settings: You can adjust the texture streaming settings to reduce the amount of video memory used by the game.
- Modifying LOD (Level of Detail) Settings: You can adjust the LOD settings to reduce the detail of distant objects, which can improve performance.
Caution: Editing game configuration files can cause instability or prevent the game from running if not done correctly. Back up the original files before making any changes.
4. When to Seek Professional Help for Marvel Rivals Game Stuttering After Update
While many stuttering issues in Marvel Rivals can be resolved with the troubleshooting steps outlined above, some problems may require professional assistance. Knowing when to seek help can save you time and prevent further frustration. If you’ve tried all the standard fixes and still experience significant stuttering, it may be time to consult a professional.
4.1. Persistent Stuttering Despite Troubleshooting
If you’ve followed all the troubleshooting steps and optimization techniques, but Marvel Rivals continues to stutter, there may be underlying hardware or software issues that you can’t resolve on your own. In such cases, professional help can diagnose and address these complex problems.
4.2. Hardware Issues
Hardware problems can often cause stuttering and performance issues in games. If you suspect that your CPU, GPU, RAM, or storage devices are failing, it’s best to seek professional help.
Signs of Hardware Issues:
- Overheating: If your CPU or GPU consistently runs at high temperatures, it may indicate a cooling problem or hardware failure.
- Crashing: Frequent crashes or blue screens can be a sign of hardware instability.
- Strange Noises: Unusual sounds from your computer, such as clicking or grinding noises, can indicate a failing hard drive or other hardware components.
- Performance Degradation: A sudden and unexplained drop in performance can be a sign of hardware degradation.
A professional technician can diagnose hardware issues and recommend appropriate solutions, such as replacing faulty components or upgrading your system.
4.3. Complex Software Conflicts
Software conflicts can sometimes cause stuttering and performance issues in games. These conflicts can be difficult to diagnose and resolve without specialized knowledge and tools.
Examples of Software Conflicts:
- Driver Conflicts: Incompatible or conflicting drivers can cause performance problems.
- Operating System Issues: Corruption or instability in the operating system can lead to stuttering and crashes.
- Third-Party Software Conflicts: Conflicts between games and other software, such as antivirus programs or system utilities, can cause performance issues.
A professional technician can identify and resolve software conflicts by performing a clean boot, updating drivers, or reinstalling the operating system.
4.4. Unfamiliarity with Advanced Troubleshooting
Advanced troubleshooting techniques, such as overclocking, editing game configuration files, and tweaking system settings, can be complex and risky if you’re not familiar with them. If you’re uncomfortable with these techniques, it’s best to seek professional help to avoid damaging your hardware or software.
4.5. Time Constraints
Troubleshooting performance issues can be time-consuming, especially if you’re not familiar with the process. If you have limited time or prefer to focus on other tasks, seeking professional help can be a more efficient way to resolve the problem.
5. Preventing Future Marvel Rivals Game Stuttering After Update
Preventing stuttering issues in Marvel Rivals after updates involves proactive maintenance and optimization strategies. By implementing these practices, you can minimize the likelihood of encountering performance problems and ensure a smoother gaming experience.
5.1. Regular System Maintenance
Regular system maintenance is essential for keeping your computer running smoothly. This includes cleaning up system files, defragging your hard drive, and keeping your drivers up to date.
Recommended System Maintenance Tasks:
- Disk Cleanup: Use the Disk Cleanup utility to remove temporary files, cached data, and other unnecessary files.
- Disk Defragmentation: Defragment your hard drive to improve file access times and overall performance. Solid-state drives (SSDs) do not need to be defragmented.
- Driver Updates: Regularly check for and install driver updates for your graphics card, sound card, and other hardware components.
- Antivirus Scans: Run regular antivirus scans to detect and remove malware.
Performing these tasks on a regular basis can help prevent performance issues and keep your system running optimally.
5.2. Monitoring System Performance
Monitoring your system performance can help you identify potential problems before they cause stuttering or other performance issues. Use monitoring tools to track CPU usage, GPU usage, RAM usage, and temperatures.
Recommended Monitoring Tools:
- Task Manager: Windows Task Manager provides basic information about CPU usage, RAM usage, and disk activity.
- Resource Monitor: Windows Resource Monitor provides more detailed information about system performance, including CPU, memory, disk, and network usage.
- MSI Afterburner: MSI Afterburner is a popular overclocking and monitoring tool that can track GPU usage, temperatures, and clock speeds.
- HWMonitor: HWMonitor is a hardware monitoring tool that can track CPU and GPU temperatures, voltages, and fan speeds.
By monitoring your system performance, you can identify potential bottlenecks and take steps to address them before they cause problems.
5.3. Staying Informed About Game Updates
Staying informed about game updates and patch notes can help you anticipate potential performance issues and take steps to mitigate them.
Tips for Staying Informed:
- Follow the Game’s Official Website: Check the game’s official website for news, announcements, and patch notes.
- Follow the Game’s Social Media Channels: Follow the game’s social media channels (e.g., Twitter, Facebook) for updates and announcements.
- Join the Game’s Community Forums: Join the game’s community forums to discuss issues and share tips with other players.
By staying informed, you can be prepared for potential performance issues and take steps to address them quickly.
5.4. Maintaining Adequate Cooling
Adequate cooling is essential for preventing overheating and maintaining stable performance. Ensure that your CPU and GPU are properly cooled with appropriate coolers and fans.
Cooling Tips:
- Clean Your Coolers: Regularly clean your CPU and GPU coolers to remove dust and debris.
- Ensure Adequate Airflow: Make sure that your computer case has adequate airflow to prevent heat buildup.
- Consider Liquid Cooling: If you’re overclocking your CPU or GPU, consider using liquid cooling to provide more effective cooling.
Maintaining adequate cooling can help prevent overheating and ensure stable performance.
5.5. Optimizing Game Settings Proactively
Proactively optimizing your game settings can help you prevent performance issues before they occur. Adjust your graphics settings based on your system’s capabilities and monitor performance to ensure that the game runs smoothly.
Tips for Optimizing Game Settings:
- Start with Low Settings: Start with low graphics settings and gradually increase them until you find a balance between visual quality and performance.
- Monitor Performance: Use monitoring tools to track your frame rates and identify potential bottlenecks.
- Adjust Settings Based on Performance: If you experience stuttering or low frame rates, lower your graphics settings until the game runs smoothly.
By proactively optimizing your game settings, you can prevent performance issues and ensure a smooth gaming experience.
6. Real-World Examples and Case Studies for Marvel Rivals Game Stuttering After Update
To illustrate the effectiveness of the troubleshooting and optimization techniques discussed, let’s examine some real-world examples and case studies from Marvel Rivals players who have experienced stuttering issues after game updates.
6.1. Case Study 1: Resolving Stuttering with Driver Updates
Player: John D.
Problem: John experienced significant stuttering in Marvel Rivals after a recent game update. He had tried adjusting the in-game graphics settings but saw little improvement.
Solution: John updated his NVIDIA graphics drivers to the latest version.
Result: After updating his drivers, the stuttering issue was completely resolved. John reported a significant improvement in frame rates and overall performance.
Analysis: This case study highlights the importance of keeping your graphics drivers up to date. Outdated drivers can cause compatibility issues and performance problems, while the latest drivers often include optimizations and bug fixes that can improve gaming performance.
6.2. Case Study 2: Optimizing Performance by Disabling Overlays
Player: Sarah L.
Problem: Sarah experienced stuttering and low frame rates in Marvel Rivals, especially during intense combat situations.
Solution: Sarah disabled the Steam Overlay and Discord Overlay.
Result: After disabling the overlays, Sarah reported a noticeable improvement in performance. The stuttering issue was significantly reduced, and her frame rates increased.
Analysis: This case study demonstrates the impact of overlays on game performance. Overlays can consume system resources and interfere with the game’s rendering process, leading to stuttering and low frame rates. Disabling unnecessary overlays can free up resources and improve performance.
6.3. Case Study 3: Adjusting Power Settings for Better Performance
Player: Michael S.
Problem: Michael experienced inconsistent performance in Marvel Rivals, with frequent stuttering and frame drops.
Solution: Michael adjusted his power settings to High Performance.
Result: After adjusting his power settings, Michael reported a significant improvement in performance. The stuttering issue was reduced, and his frame rates were more consistent.
Analysis: This case study illustrates the importance of power settings for gaming performance. Power settings can affect how your system allocates resources, and setting them to High Performance can ensure that the game receives the resources it needs to run smoothly.
6.4. Case Study 4: Resolving Stuttering by Verifying Game File Integrity
Player: Emily R.
Problem: Emily experienced stuttering and crashes in Marvel Rivals after a recent game update.
Solution: Emily verified the integrity of game files through Steam.
Result: After verifying the game files, Steam identified and replaced several corrupted files. The stuttering and crashing issues were resolved.
Analysis: This case study highlights the importance of verifying game file integrity. Corrupted or incomplete game files can cause various performance issues, and verifying the files can ensure that all necessary files are present and uncorrupted.
These real-world examples demonstrate that the troubleshooting and optimization techniques discussed in this guide can be effective in resolving stuttering issues in Marvel Rivals after game updates. By following these steps, you can improve your gaming experience and enjoy smoother, more consistent performance.
7. Polar Service Center: Your Partner in Optimizing Gaming Performance
At polarservicecenter.net, we understand the frustration that comes with game stuttering after updates. Our mission is to provide you with the resources and support you need to optimize your gaming experience. Whether you’re dealing with Marvel Rivals or any other game, we’re here to help.
7.1. Expert Guidance and Support
Our team of experts is dedicated to providing you with the latest information and guidance on troubleshooting and optimizing gaming performance. We stay up-to-date with the latest game updates and hardware advancements to ensure that our recommendations are always relevant and effective.
7.2. Comprehensive Troubleshooting Guides
We offer a comprehensive library of troubleshooting guides for various games and hardware configurations. Our guides cover a wide range of topics, including driver updates, graphics settings optimization, network configuration, and advanced optimization techniques.
7.3. Personalized Support
If you’re struggling with persistent stuttering issues or have questions about optimizing your system, our support team is here to help. We offer personalized support to address your specific needs and provide tailored recommendations to improve your gaming experience.
7.4. Community Forums
Join our community forums to connect with other gamers, share tips and tricks, and get advice from our experts. Our forums are a valuable resource for finding solutions to common problems and staying informed about the latest gaming trends.
7.5. Remote Assistance
For complex issues that require hands-on assistance, we offer remote assistance services. Our technicians can remotely access your system to diagnose and resolve problems, ensuring that you get back to gaming as quickly as possible.
At polarservicecenter.net, we’re committed to helping you optimize your gaming performance and enjoy a smoother, more immersive gaming experience. Visit our website today to explore our resources and get the support you need.
Address: 2902 Bluff St, Boulder, CO 80301, United States
Phone: +1 (303) 492-7080
Website: polarservicecenter.net
8. Frequently Asked Questions (FAQs) About Marvel Rivals Game Stuttering After Update
Here are some frequently asked questions about Marvel Rivals game stuttering after updates, along with detailed answers to help you troubleshoot and optimize your gaming experience.
8.1. Why is Marvel Rivals stuttering after the latest update?
Marvel Rivals may stutter after an update due to various reasons, including compatibility issues with new game features, outdated graphics drivers, high graphics settings, network problems, or background processes consuming system resources.
8.2. How do I update my graphics drivers for Marvel Rivals?
To update your graphics drivers, visit the NVIDIA, AMD, or Intel website and download the latest drivers for your graphics card. Alternatively, you can use the NVIDIA GeForce Experience or AMD Radeon Software to automatically download and install the latest drivers.
8.3. What graphics settings should I adjust to reduce stuttering in Marvel Rivals?
To reduce stuttering, lower the graphics settings such as Graphics Quality, Shadow Detail, Texture Detail, Effect Detail, and Foliage Quality. Experiment with different settings to find a balance between visual quality and performance.
8.4. How can I optimize my network connection for Marvel Rivals?
To optimize your network connection, use a wired connection instead of Wi-Fi, close background applications, restart your router, check your internet speed, and consider using a VPN.
8.5. Should I disable overlays to improve performance in Marvel Rivals?
Yes, disabling overlays from applications like Steam, Discord, and NVIDIA can free up system resources and improve performance. Disable these overlays in their respective settings menus.
8.6. How do I adjust power settings for better performance in Marvel Rivals?
To adjust power settings, open Control Panel and go to Hardware and Sound > Power Options. Select the High performance power plan to ensure that your system allocates resources for gaming.
8.7. What is Hardware-Accelerated GPU Scheduling, and should I enable it?
Hardware-Accelerated GPU Scheduling can improve performance by allowing the GPU to manage its resources more efficiently. Enable this feature in Settings > System > Display > Graphics > Change default graphics settings.
8.8. How do I verify the integrity of game files in Steam?
To verify the integrity of game files, open Steam, navigate to your Library, right-click on Marvel Rivals, select Properties, go to the Local Files tab, and click on Verify integrity of game files.
8.9. What should I do if Marvel Rivals continues to stutter after trying these steps?
If Marvel Rivals continues to stutter after trying these steps, consider seeking professional help from a computer technician or contacting the game’s support team for further assistance.
8.10. Can overclocking my CPU or GPU help reduce stuttering in Marvel Rivals?
Overclocking your CPU or GPU can potentially improve performance, but it also increases the risk of overheating and instability. Proceed with caution and at your own risk, and monitor temperatures to ensure they stay within safe limits.
9. Final Thoughts on Fixing Marvel Rivals Game Stuttering After Update
Dealing with Marvel Rivals game stuttering after an update can be a frustrating experience, but by following the troubleshooting steps and optimization techniques outlined in this guide, you can significantly improve your gaming performance. Remember to systematically address potential causes, stay informed about game updates, and maintain your system regularly.
Whether it’s updating graphics drivers, adjusting in-game settings, optimizing your network connection, or seeking professional help, there are many steps you can take to resolve stuttering issues and enjoy a smoother gaming experience. At polarservicecenter.net, we’re committed to providing you with the resources and support you need to optimize your gaming performance. If you’re struggling with persistent stuttering issues or have questions about optimizing your system, our team of experts is here to help. Contact us today to get started!
